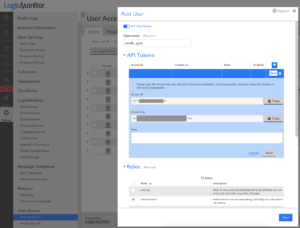Getting Started with the LogicMonitor – ServiceNow CMDB Integration
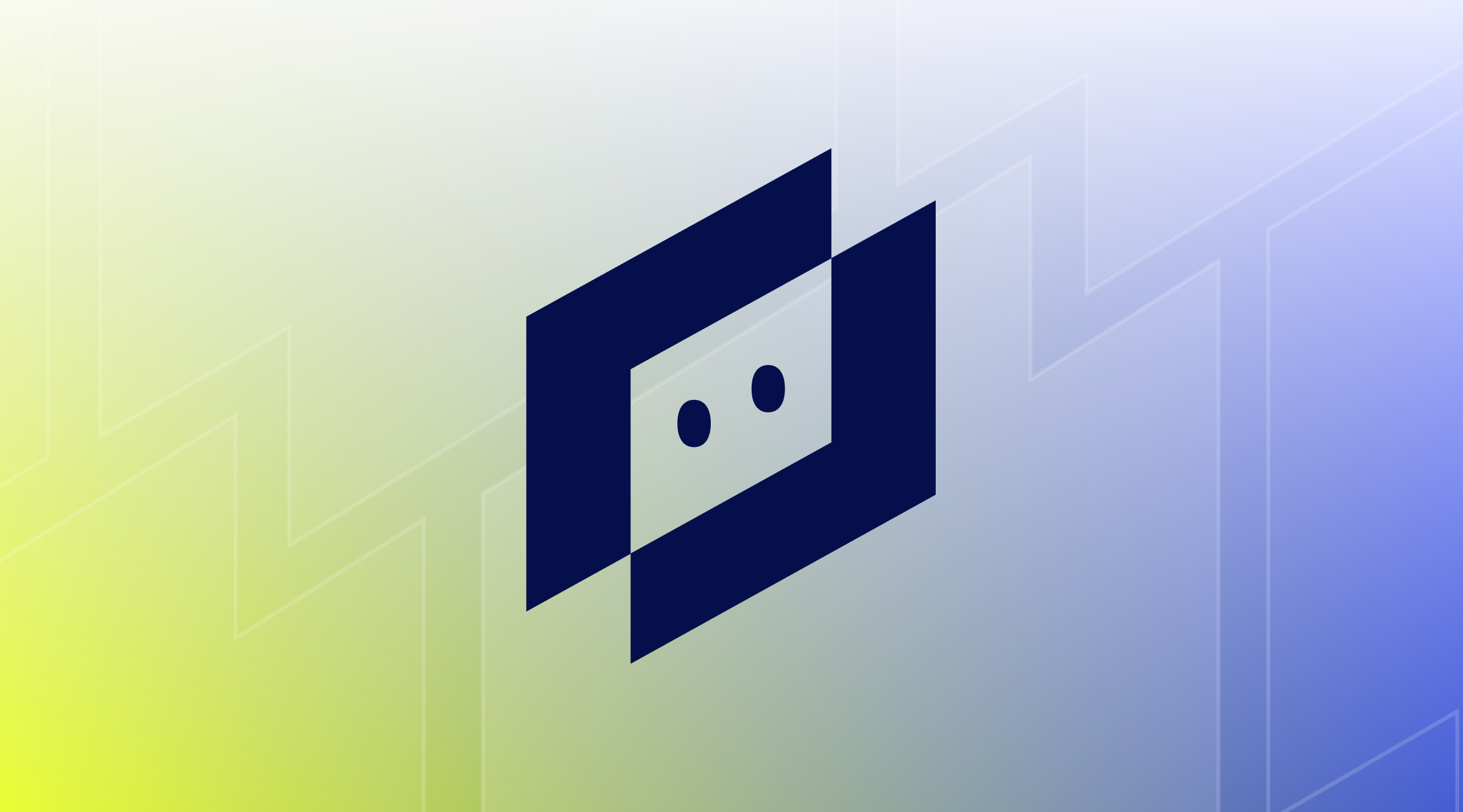

Proactively manage modern hybrid environments with predictive insights, intelligent automation, and full-stack observability.
Explore solutionsExplore our resource library for IT pros. Get expert guides, observability strategies, and real-world insights to power smarter, AI-driven operations.
Explore resourcesOur observability platform proactively delivers the insights and automation CIOs need to accelerate innovation.
About LogicMonitor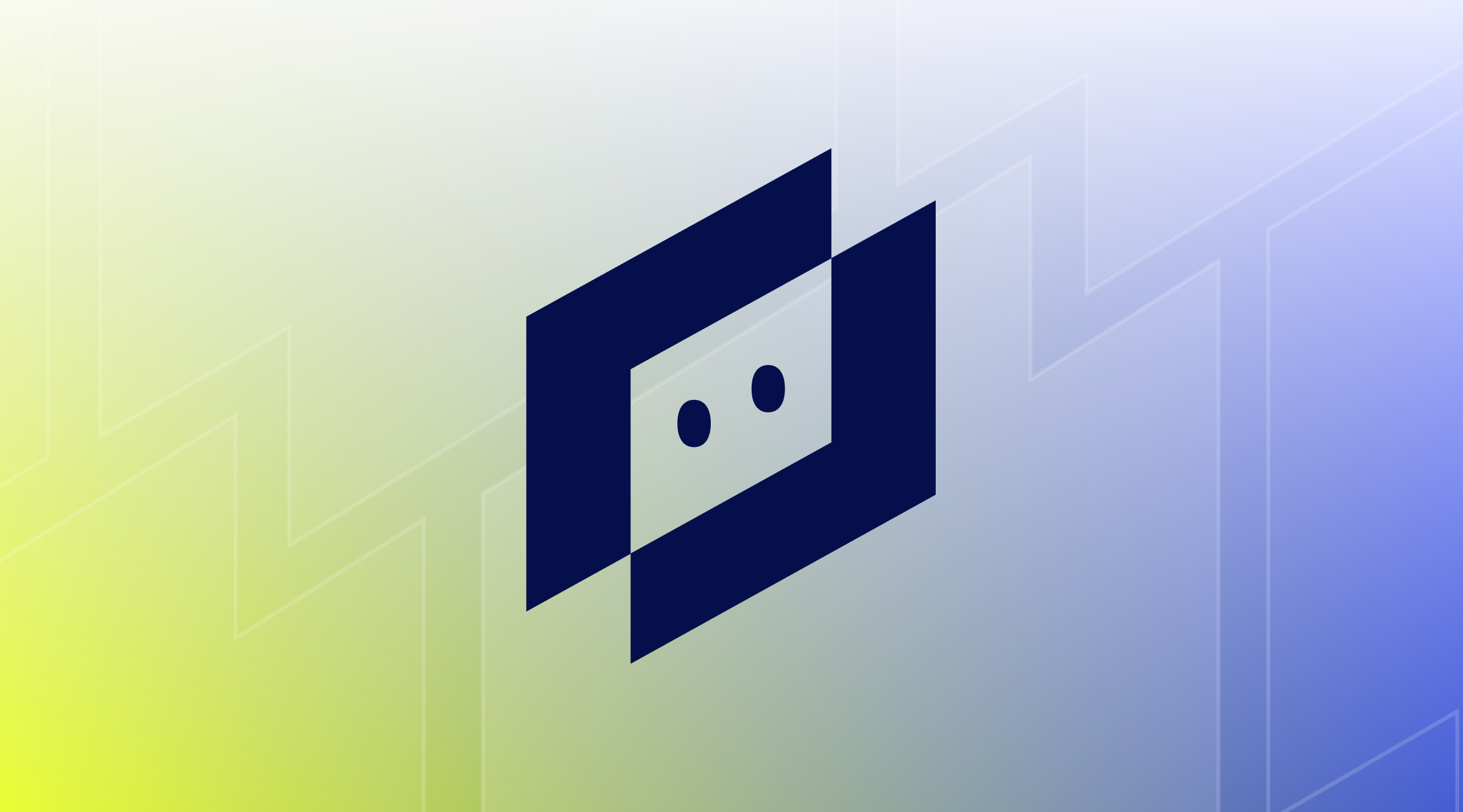
Get the latest blogs, whitepapers, eGuides, and more straight into your inbox.
Your video will begin shortly
A Configuration Management Database (CMDB) contains all relevant information about the hardware and software components used across an organization’s IT environment. Even more important, a CMDB defines the relationships and interdependencies between those assets. This makes it easy to understand, manage and report on the service being delivered.
However, a CMDB is only valuable if you’re working with reliable data. With thousands of devices being added across distributed systems, it’s easy for a business impacting issue to slip through the cracks.
The LogicMonitor – ServiceNow CMDB integration eliminates the typical time-consuming data sifting across systems so you can understand how the entire ecosystem is working, from infrastructure to applications, and be immediately notified when changes occur.
It’s important to note that with this new integration, by default, nothing will synchronize out of the box. Don’t fret – we have good reason. Synchronizing data bi-directionally out of the box could be detrimental to your LogicMonitor resource, or CMDB data, which is why we have designed the application with deliberate safeguards. The code to synchronize devices and more is there; it just needs to be enabled, scheduled, triggered or in general told when to run. The following sections will cover how to set up the application.
Before starting, make sure you have access to the following:
Steps to create a dedicated API Only LogicMonitor user:
This section provides steps to configure the CMDB application to connect to your LogicMonitor portal and test the connection.
NOTE. This will take a VERY long time. Possibly as long as 30 minutes. DO NOT click the install button more than once!
If you want to check if the application is still installing, you can do the following:
1. Navigate to LogicMonitor CMDB > Setup > Properties
(If you see a message about application scope click the “here” link to switch the Application Scope)
2. Set values for:
3. Click Save
4. Navigate to LogicMonitor CMDB > Application Components > Scheduled Jobs
5. Click on the job titled “LM – Collector Import”
6. Click the button “Execute Now”. This will attempt to connect to the configured LogicMonitor portal and import all the Collectors into the newly established LogicMonitor Collectors CI Class.
7. Confirm that the connection has been established by navigating to LogicMonitor CMDB > Collectors
If the collectors are there Congrat
ulations! The connection is working.
Next Steps:
As always, our Professional Services team is here to help. Reach out to the Professional Services email with questions or for assistance with implementation.
© LogicMonitor 2025 | All rights reserved. | All trademarks, trade names, service marks, and logos referenced herein belong to their respective companies.