Cost Optimization – Billing
Last updated - 27 August, 2025
Using Cost Optimization Billing
The Billing dashboard of Cost Optimization provides a detailed view of costs generated by Amazon Web Services and Azure resources in your cloud environment. Use the Billing dashboard to get an overview of cloud spending, break down costs by specific criteria like location or resource type, and observe trends in resource spending.
Configuring Billing Monitoring
In order to receive billing data from Amazon Web Services (AWS) and Azure, you must configure your existing monitoring devices in LogicMonitor to export cost information from each service.
For more information on configuring billing monitoring for AWS and Azure, see Cost Optimization Billing Monitoring.
Historical Azure Cost Data in Cost Optimization Billing
By default, LogicMonitor’s Cost Optimization Billing displays Azure cost data starting from the date the Azure cost export is first configured. To include cost data from previous months, you must manually create one-time exports in Azure for each past month you wish to report on, and then reconfigure your Azure integration in LogicMonitor.
Requirements for Historical Azure Cost Exports
When creating historical Azure cost exports, you must do the following:
- Create one-time exports for each complete, past month you want to include.
- Assign a unique export name for each one-time export.
- Use the same destination Storage Account, Container, and Directory as your existing Daily export.
Reconfiguring LogicMonitor to Capture Historical Data
Once your one-time exports are created in Azure, do the following:
- Reconfigure your Azure Billing integration in LogicMonitor (refer to steps 4–6 in Configure Billing Monitoring: Azure).
- Remove any existing export name from the configuration. Leaving this field blank ensures that LogicMonitor imports all available exports from the specified Storage Account, Container, and Directory—including the new one-time exports.
For example, if Cost Optimization Billing was enabled in October 2024, but you want to include billing data for July 2024 through September 2024, you would create the following one-time exports in Azure:
- July 2024 Export – Date Range: 07/01/2024 to 07/31/2024
- August 2024 Export – Date Range: 08/01/2024 to 08/31/2024
- September 2024 Export – Date Range: 09/01/2024 to 09/30/2024
All three exports would go to the same Storage Account, Container, and Storage Account Directory. You would then configure Billing monitoring in LogicMonitor with the following details:
- Export Name: Leave blank
- Storage Account:
account - Storage Account Container:
container - Storage Account Directory:
directory
LogicMonitor will automatically detect and import all available cost export files from the specified destination—including the historical exports you just created.
Enable Billing Dashboard
You can create a new role with permission to access Cost Optimization features, or use your existing administrator role, to view the Billing dashboard. For more information see Roles in LogicMonitor documentation.
Note: Billing is enabled by default for administrators following feature flag activation.
To enable the dashboard, navigate to Settings > Users and Roles. On the Roles tab, select a role to edit and click the Settings icon in the Actions tab. On the Permissions tab, select Cost Optimization and verify that Billing is enabled. Save any changes.
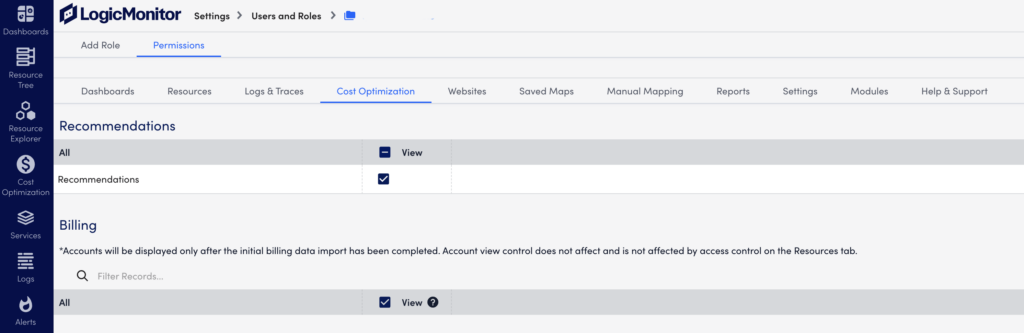
Once the required permissions are active, Billing displays in the Cost Optimization section of LogicMonitor.

Navigate Billing
Select Billing in the navigation sidebar to view current billing data. Use Filter by to filter billing data by specific properties. Select the plus icon to choose a filter property, and enter any details to refine the selected filter. Use Quick add to easily add filter properties for provider, account, region, resource type category, and resource type. Widgets will update automatically to reflect the selected filters.
Select Reset to defaults to remove any filter properties and view the default overview for all widgets. Select Undo or Redo to revert to the previous configuration, or reapply an undone change.
Select a value in the Show top dropdown to adjust how many resource properties to include in billing data results, up to 25. For example, selecting Show Top 10 adjusts billing data for the 10 resources with the highest associated cost.
You can also select the time range used to calculate total costs. You can choose any value from 7 days up to 1 year, or apply a custom range. Billing data in dashboard widgets automatically updates to reflect the selected range.
Overview
The Overview tab displays a wide range of billing data for your environment. Widgets in this tab provide an overview of the following billing details:
- Total cost in time range – This includes notes on the highest cost resource category for that period.
- Cost by Provider – An area graph displays cost trends for each active cloud provider.
- Breakdown by Provider and Account – A pie chart visualizes the total cost impact of each cloud provider.
- Breakdown by Resource Type Category – A pie chart visualizes the total impact of resource types.
- Cost by:
- Location – A map displays costs by resource region.
- Charge Type – A bar chart displays each billing category generating cost data.
- Resource Type – A word cloud visualizes the providers and resources generating cost data.
- Environment – An area graph displays cost trends for each active environment (production, demo, etc.)
- Application – An area graph displays cost trends by application.
- Owner – An area graph displays cost trends by owning account.
- Business Unit – An area graph displays cost trends for each business unit.
- Tenant – An area graph displays cost trends by active tenant.
- Version – An area graph displays cost trends for each production version.
Select Menu Options on a widget to view summary data or export the related data to a CSV file.
Weekly and Monthly Trend
Select the Weekly Trend or Monthly Trend tabs to track spending history by week or month. These tabs provide insight about historical increase or decrease in costs for your environment for the selected time period.
Widgets also display changes in cost, trends focused by filter properties, cost forecasts, and top movers for increases and decreases in cost. There are also widgets that display trends in cost for general compute, storage, database, and networking resources.
Select Menu Options on a widget to view summary data or export the related data to a CSV file.
Other Filter Tabs
Additional tabs display more focused billing data related to specific cost scenarios for your current filters. Select a tab to view widgets related to costs by Provider, Account, Region, and Resource Type.
Select the Raw Data tab to see a table of basic billing data related to your current filters. Use the widget menu to sort visual data based on parameters you set. Use the Menu Options to unpin any pinned totals, and export the table to CSV or Excel.

