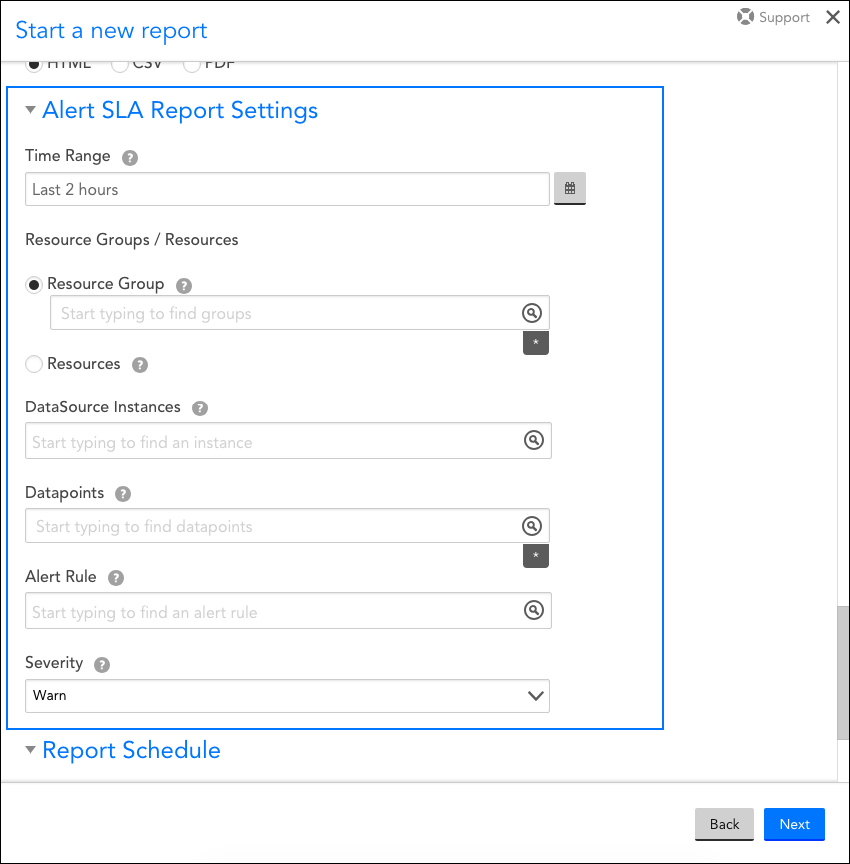Alert SLA Report
Last updated - 08 October, 2025
Overview
The Alert SLA report calculates the amount of time a set of resources were in alert (broken down by alert severity level) for a given time period. It also calculates the total percentage of time the resource(s) were not in alert status for that same given time period. This report is useful for showing what percentage of the time a resource’s datapoint value(s) fall out of the normal range, where normal is defined by alert thresholds.
Here are a few ways you may want to use the Alert SLA report:
- To keep an eye on your service SLAs, whether that extends to a group of resources, a single resource, or specific instances and datapoints.
- To communicate to your customers that you are meeting the SLAs defined in their contracts. You can configure your thresholds differently for each customer and use the Alert SLA report to communicate the percent of time the services you provide are available.
Note: If you would like to evaluate how effectively your resources met their SLAs using metrics other than alert thresholds, consider creating an SLA report instead, which lets you choose what constitutes an acceptable service level.
Configuring an Alert SLA Report
To configure an Alert SLA report, select Reports | Add | Report | Alert SLA Report. A report dialog appears that allows you to configure various report settings.
Configuring Settings Common to All Report Types
The first four settings that are found in the report dialog (Title, Description, Group, and Format), along with the final setting (Generate this report on a schedule), are universal to all report types. To learn more about these global report settings, see Creating and Managing Reports.
Configuring Alert SLA Report Settings
In the Alert SLA Report Settings area of the report configuration dialog, shown and discussed next, specify settings particular to the Alert SLA report including alert time range and filters.
Time Range
Click the calendar icon located to the right of the Time Range field to indicate a duration other than the default “Last 2 hours.” This time range determines the period of time for which you would like to evaluate a set of resources or resource groups.
Resource Groups / Resources
From the Resource Groups or Resources field, limit the resources to which this report will apply by designating one or more resource groups or resources. You can use explicit names or glob expressions in these fields.
Note: Multi-glob lookup is available in this field. You can select a combination of both glob and distinct values to specify your resources/resource groups or you can wildcard these fields entirely to not limit report output by resource. For more information on LogicMonitor’s support of glob, see Using Glob throughout your account.
DataSource Instances
In the DataSource Instances field, indicate the instance that has datapoint values you would like to evaluate. You can wildcard this entire field to include all instances that meet prior configurations.
Datapoints
In the Datapoints field, enter one or more datapoints that have values you would like to evaluate against alert thresholds. You can use an explicit name or glob expression in this field, or you can wildcard the entire field to include all datapoints that meet the prior configurations.
Alert Rule
From the Alert Rule field, optionally specify the alert rule to which the alert(s) you are evaluating are routed.
Severity
Select the minimum alert status severity you would like to evaluate for the specified resources or resource groups.