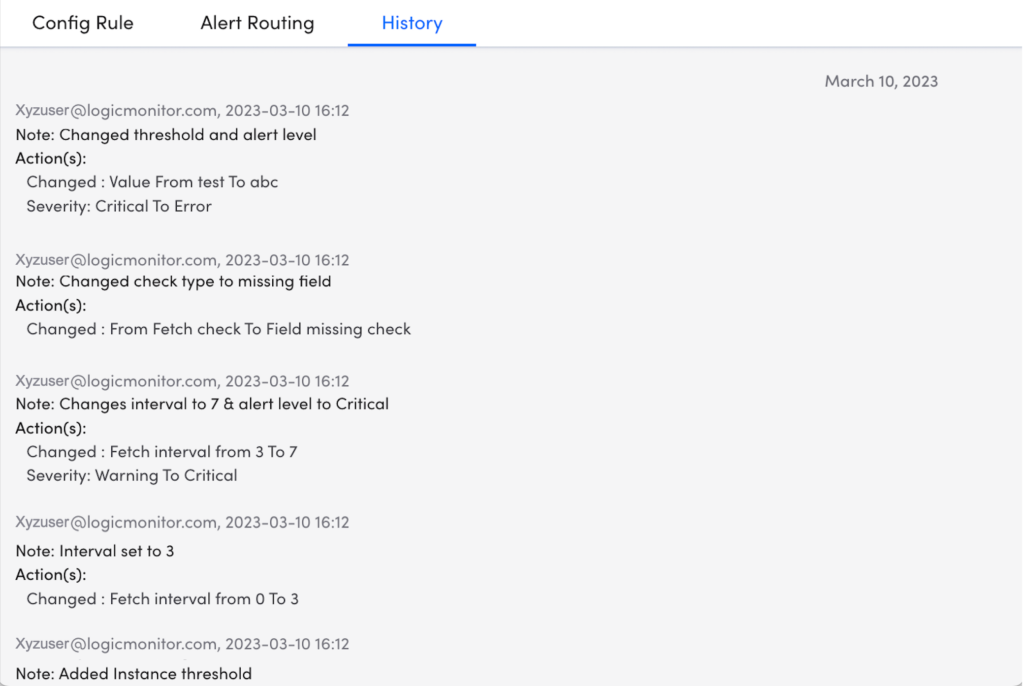Instance Level Thresholding
Last updated - 10 April, 2023
With the Instance Level thresholding feature, you can set specific thresholds for predefined config checks and severity levels for a ConfigSource instance.
A ConfigSource LogicModule can monitor multiple resources, and a resource can have single or multiple instances. In such cases, Thresholds set at the ConfigSource level are the same for all the instances.
Examples of multiple instances are Running, Start-up, Inventory, and so on.
Note: When the threshold is defined on the instance level, priority is given to the instance level threshold, which overrides the threshold defined on the global level.
Setting Global Config Checks
- Log in to LogicMonitor > Modules > select the required ConfigSource.
- On the ConfigSource page, in the Config Checks section, select Add Check.
- On the Add Checks window, enter the following details:
- Name – Enter the name of the check.
- Check Type – Select the required check type from the drop-down list.Note: Add the additional details depending on the selected Check Type. For more information, see Creating ConfigSources.
For config instance thresholding, you can add four types of Config checks: Config cannot be retrieved, Any change, Missing Field, and Value.
In addition, The Groovy Script Check Type is not supported. - Then trigger this type of alert – Select the alert type. For example; warning, error, or critical.
- Description – (Optional) Add the description for the check.
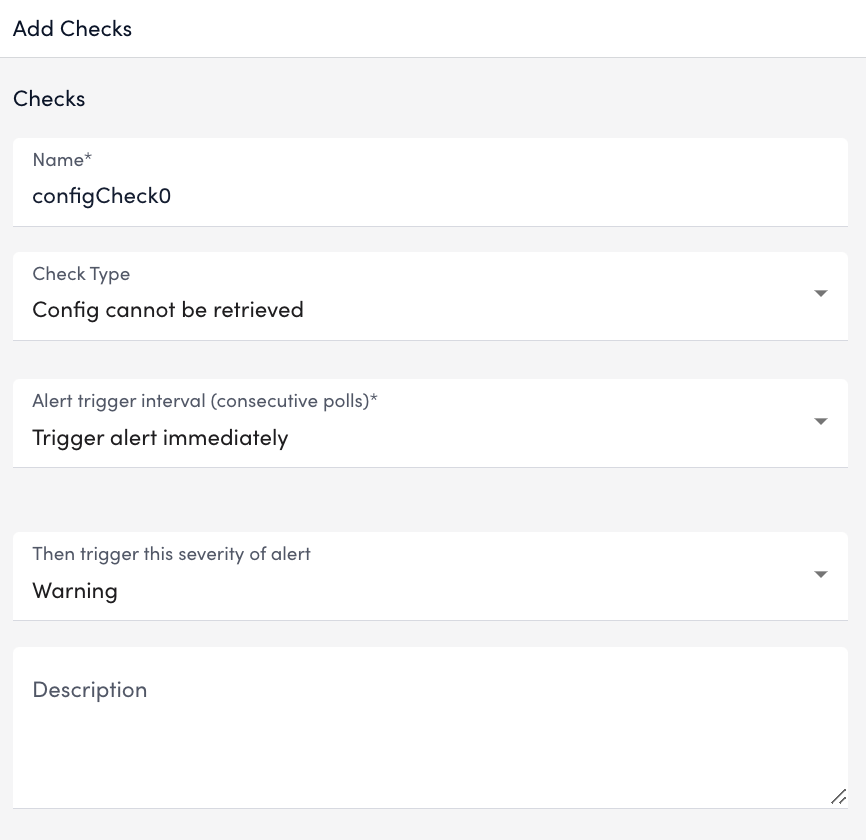
- Name – Enter the name of the check.
- Select Save.
Viewing Config Checks
- Log in to LogicMonitor > Resource Tree > select the required ConfigSource instance.
- On the ConfigSource pane, select the Alert Tuning tab.
- Select the Alert Tunning tab to view all the ConfigSource details.
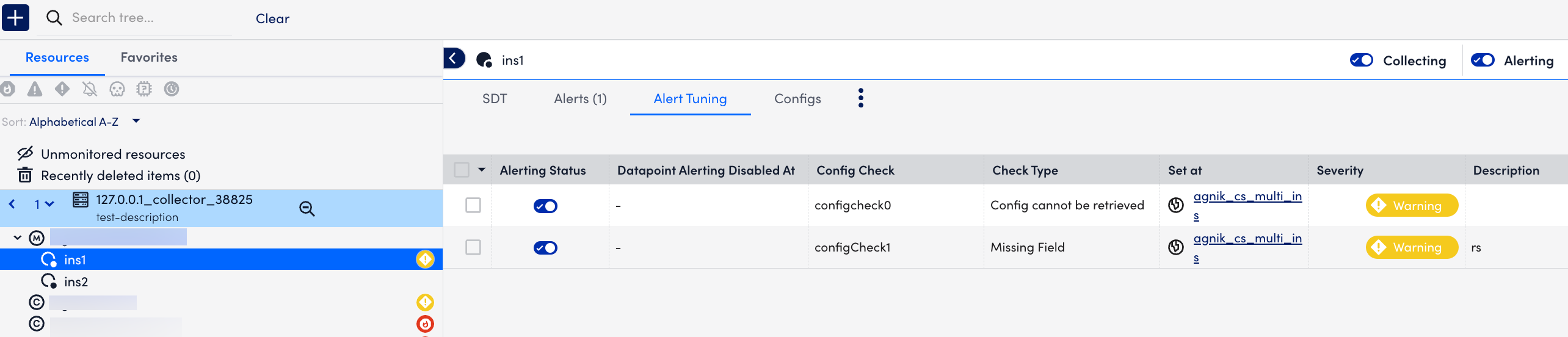
- (Optional) Select the required Config Check, Check Type, or Severity to view or edit the details.
After you select any of the options mentioned above, the ConfigSource edit panel is displayed.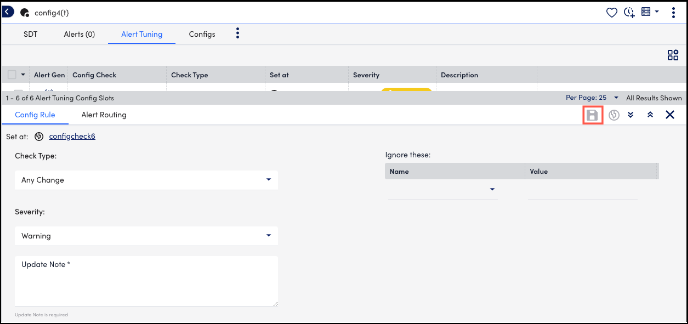
After you have updated the information, in the top-right corner of the edit panel, select the Save icon.Note: If you want to reset the changes to global settings, select the Global icon. - (Optional) Select the Alert Routing tab to view where the alert is routed.Note: You can also send a test alert to see if the alert is getting routed as configured by selecting Send Test Alert.
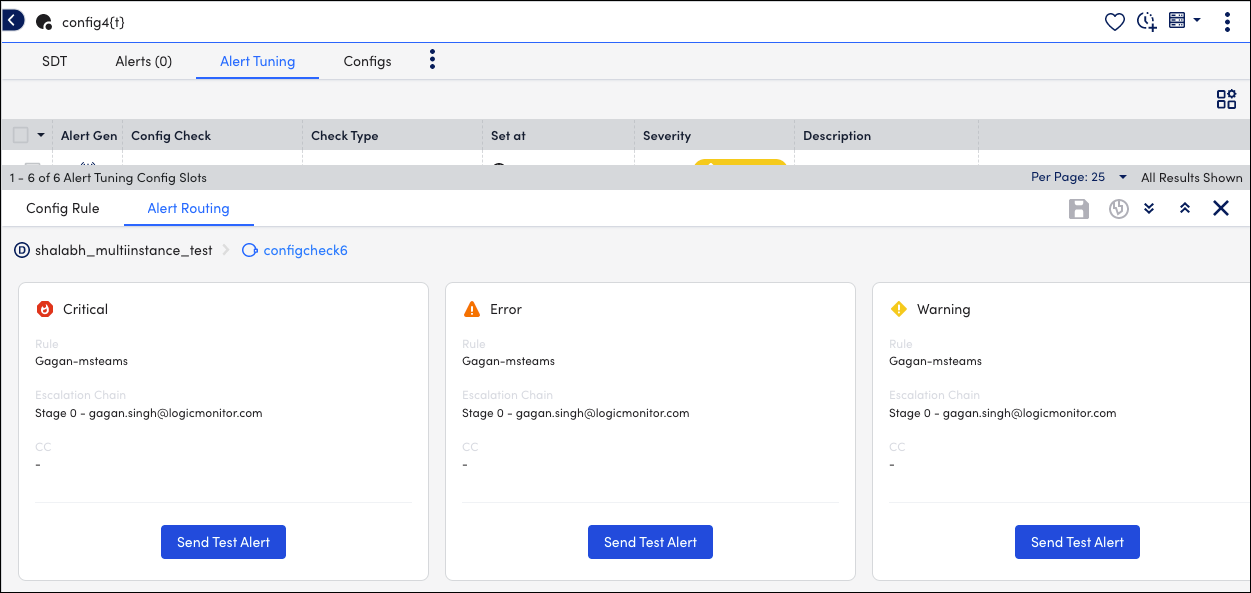
- Select the required ConfigSource name in the Set at column to view the global settings.
In the Set at column, you can see the Configchecks that are set at the Global or Self (instance) level.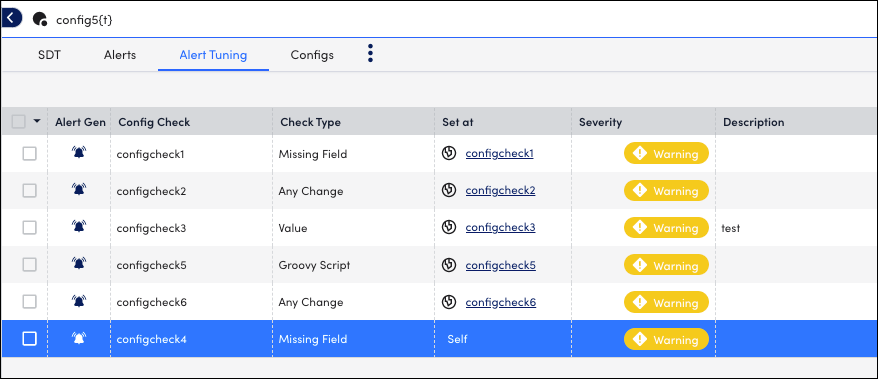
- Select the Configs tab to view the details of the alert type, severity, alert summary, and so on.
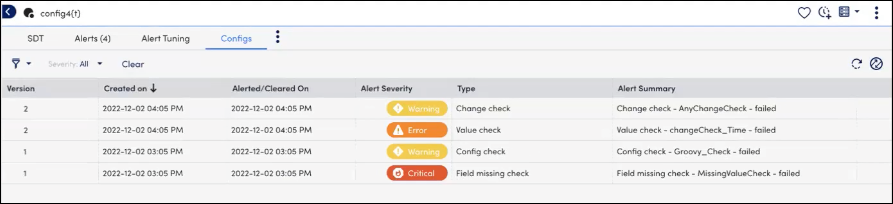
- (Optional) Select the Alerts tab to view if any alerts are generated.
- Select the Reported At value for the required resource. For more information, see Managing Alerts from the Alerts Page.
A panel is displayed with Overview, Logs, Alert Generated Version, and History details.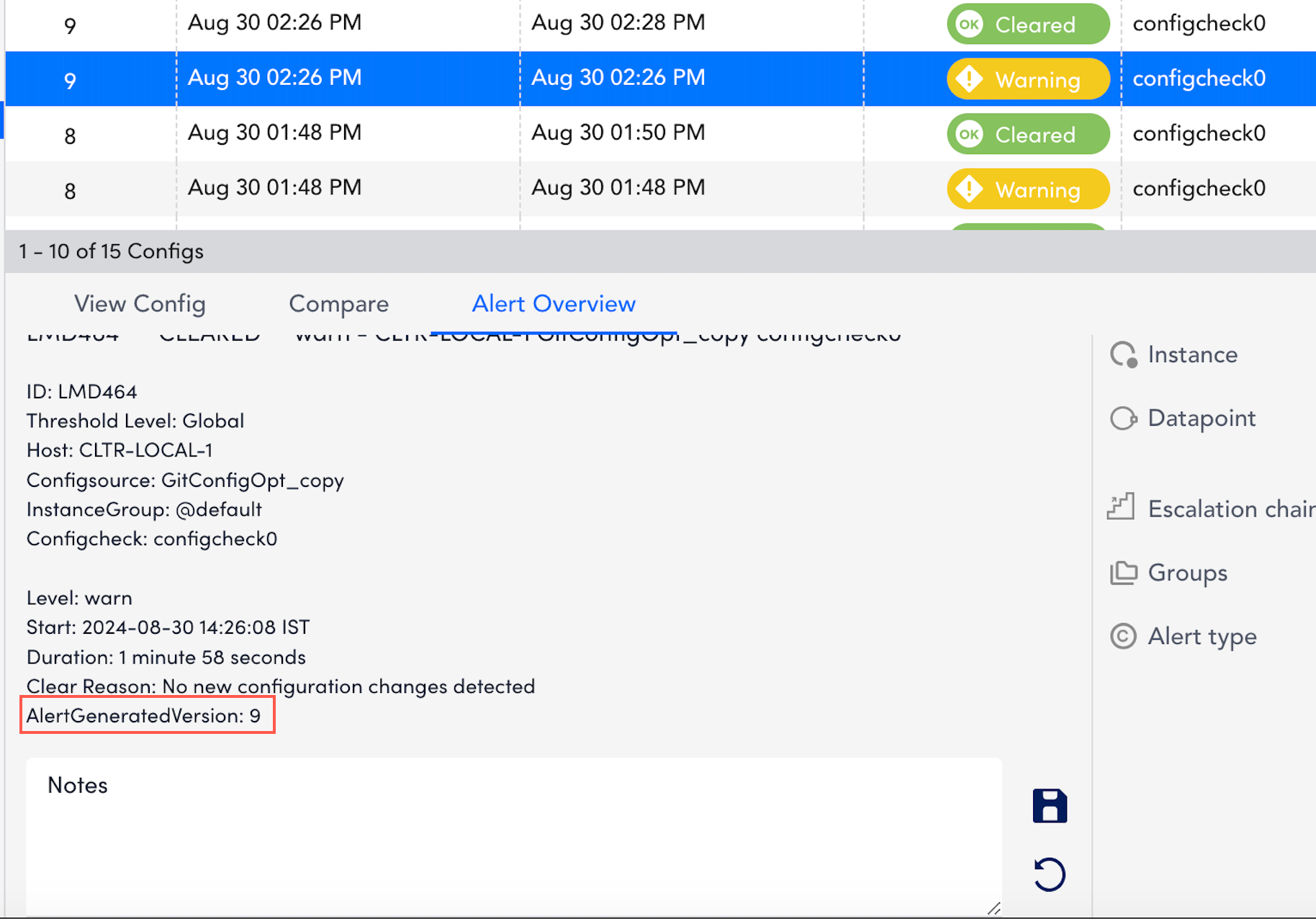
- Select the Alert Overview section, to see at which level threshold is referred to trigger an alert that is the Global level threshold or the Instance level threshold.
– Global Level: If the alert is generated at the global level, the message “Threshold Level: Global” is displayed in the Overview section.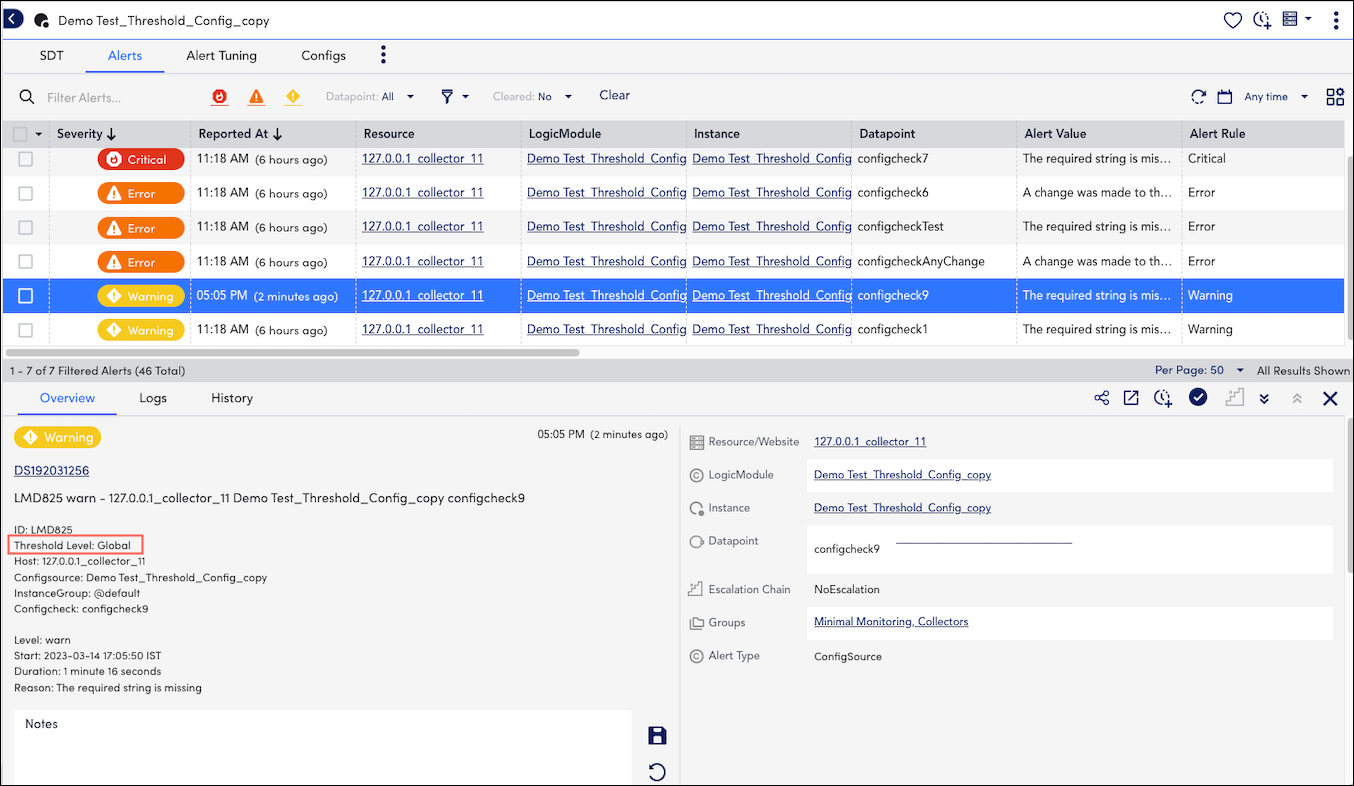
– Self/ Instance Level: If the alert is generated at the instance or self-level, the message “Threshold Level: Self” is displayed in the Overview section.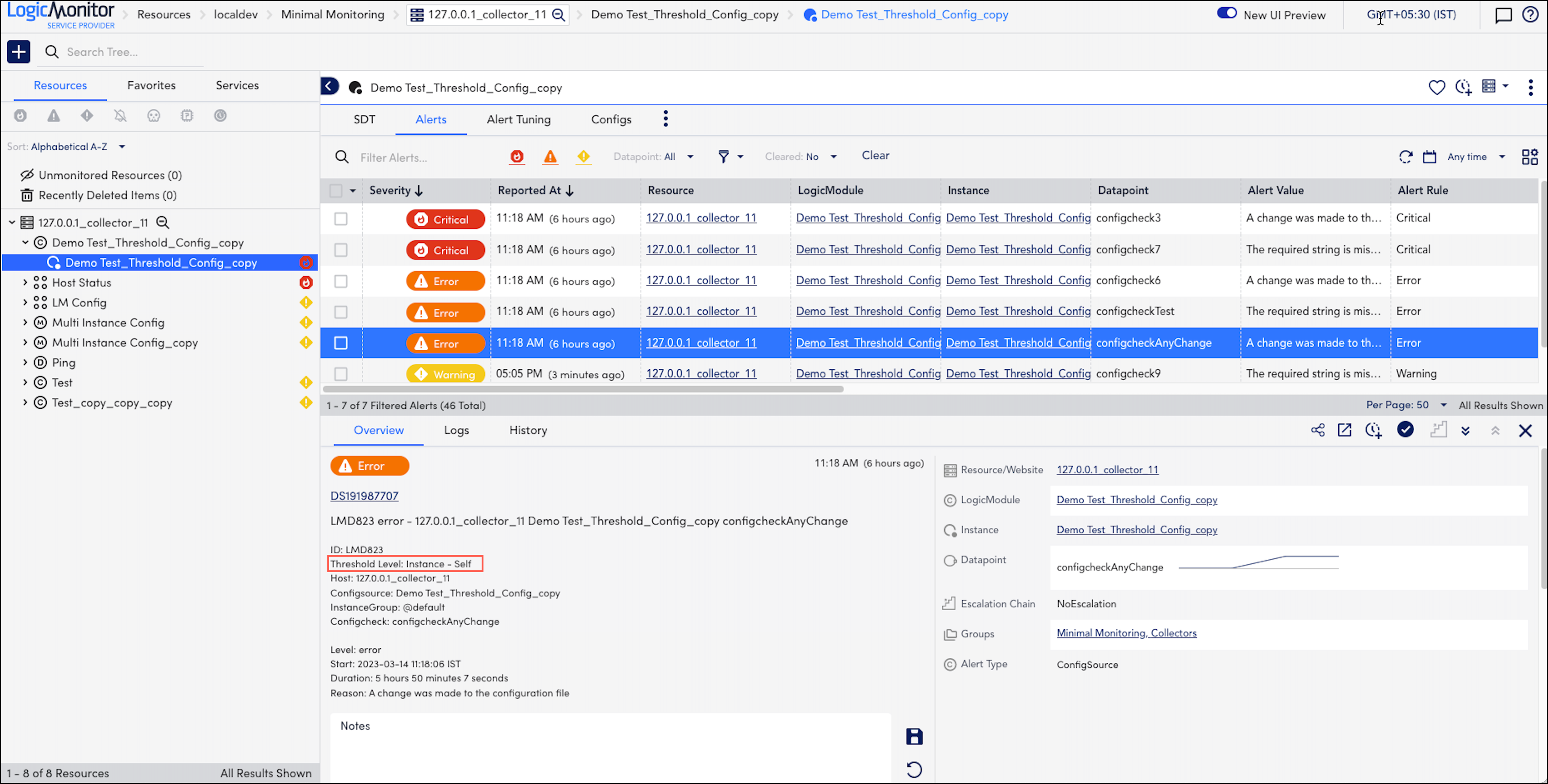
Note: You can enable or disable alerts for a single config check by selecting the Alert icon. In addition, you can check the Bulk Action checkbox and enable or disable the
alert generation for all the defined config checks.
Note: An email notification is sent proactively whenever alerts are generated for ConfigSource resources.
Changing Threshold at Instance Level
To change the instance level from Self to Global or vice-versa, complete the following steps:
- Log in to your LogicMonitor portal.
- Navigate to the Resources > select the required ConfigSource instance.
- In the Alert Tuning Configs Slot section, complete the following steps:
- From Global Threshold to Instance Level Threshold: Select the Config Rule tab, make the required changes, and update the Note field.
- From Instance/Self to Global Level Threshold: Select the Config Rule tab, make the required changes, update the Note field, and select the Revert to Global icon.
- From Global Threshold to Instance Level Threshold: Select the Config Rule tab, make the required changes, and update the Note field.
- Select Save.
You can see the instance has changed from the Global level to the Self-level.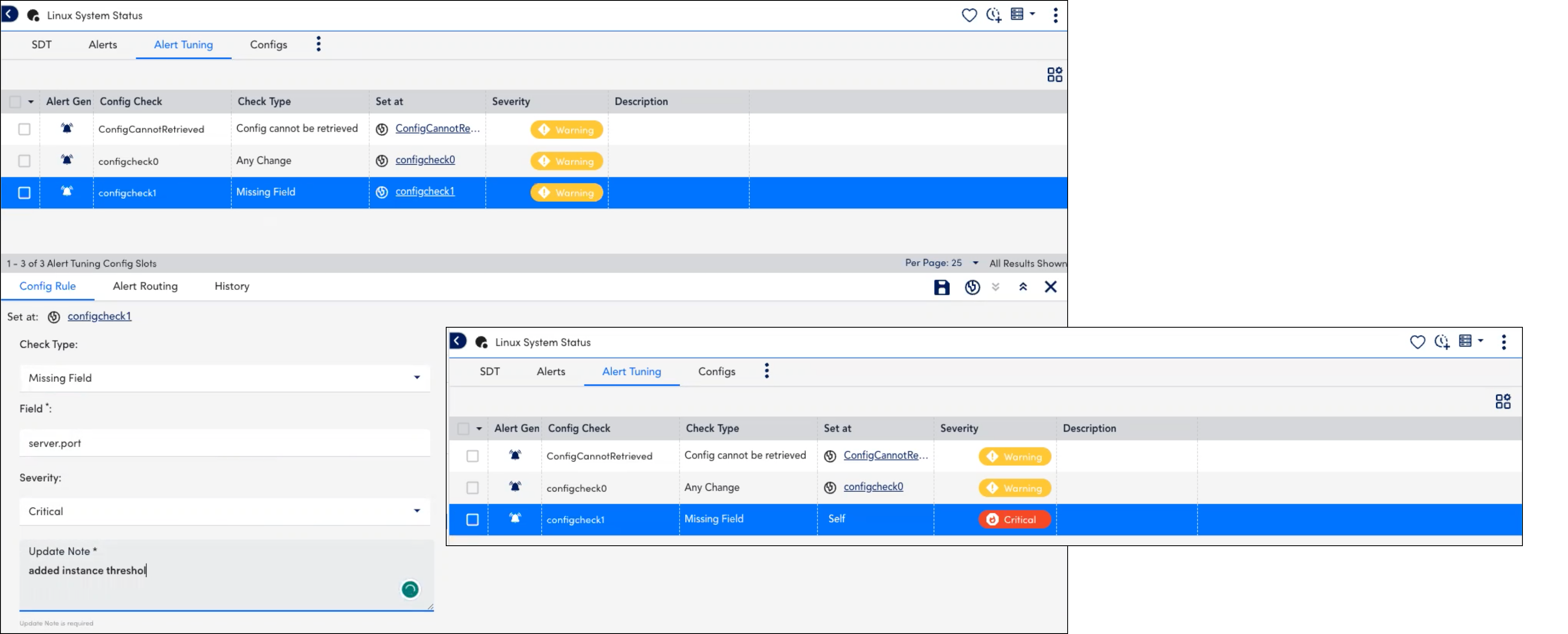
Viewing Change History
You can view or track the changes made to the instance level Config checks.
- Log in to your LogicMonitor > Resource Tree > select the required ConfigSource instance.
- In the Alert Tuning Configs Slot section, select History.
In the History tab, you can view the following information related to the config checks:
- Name of the user who made the changes
- The time when the changes are made
- Changes in the severity level or config type
- Changed, updated or deleted the config values
- Instance level changed from Global to Self or vice-versa
Note: The changes are reflected from the first change that was made at the instance level of a Config check. In addition, you can view the change history even if you change the instance level from the Self to the Global level.