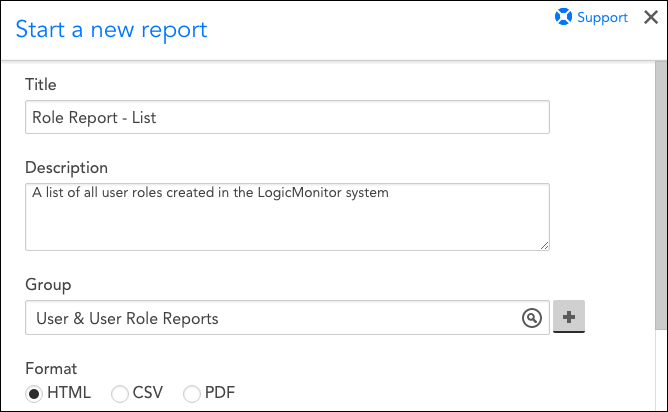Role Report
Last updated - 08 October, 2025
Overview
A Role Report lists details for all user roles that have been created in the LogicMonitor system. It’s an efficient way to overview the settings, privileges, and users assigned to your various user roles.
Configuring a Role Report
To configure a role report, select Reports | Add | Report | Role Report. A report dialog appears that allows you to configure various report settings.
Configurations Common to All Report Types
The first four settings, along with the final setting, that are found in the report dialog (Title, Description, Group, Format, and Generate this report on a schedule) are universal to all report types. To learn more about these global report settings, see Creating and Managing Reports.
Role Report Settings
In the Role Report Settings area of the report configuration dialog, select either the list or detail version of the report:
- List. The list version of this report displays basic overview information for all user roles including:
- Name
- Description
- Whether the role requires members to employ two-factor authentication or sign LogicMonitor’s end user license agreement (EULA)
- All users assigned to the role
- The label and URL, if applicable, for any custom help files members have access to from the navigation bar
- Detail. In addition to displaying all basic overview information for all user roles, the detail version of this report displays, at a granular level, the permissions granted across every area of LogicMonitor’s functionality.