Disclaimer: This content applies to the legacy UI and is no longer maintained. It will be removed at a future time. For up-to-date content, see . At the time of removal, you will automatically be redirected to the up-to-date content.
Managing, Deleting and Restoring Devices
Last updated - 25 July, 2025
Device configurations are managed from the Resources page. Navigate to the device in the Resources tree and click the Manage button in the top right corner of the Resources page, as shown in the following screenshot. For detailed information on the configurations that are available for updating from the Manage dialog, see Adding Devices.
Managing a Device’s Configurations
Device configurations are managed from the Resources page. Navigate to the device in the Resources tree and click the Manage button in the top right corner of the Resources page, as shown in the following screenshot. For detailed information on the configurations that are available for updating from the Manage dialog, see Adding Devices.
Deleting a Device
Devices are deleted from the Resources page. Upon deletion, LogicMonitor provides a seven-day grace period in which you can choose to restore a deleted device and all its data.
Important: No history is kept for a resource once it is permanently deleted (upon completion of the seven-day grace period). Both the device and all of its associated data are removed. For more information on our data retention policies, see Data Retention.
1. Navigate to the device in the Resources tree.
2. Click the Manage button in the top right corner of the Resources page.
3. Scroll to the bottom of the Manage dialog that appears and click Delete.
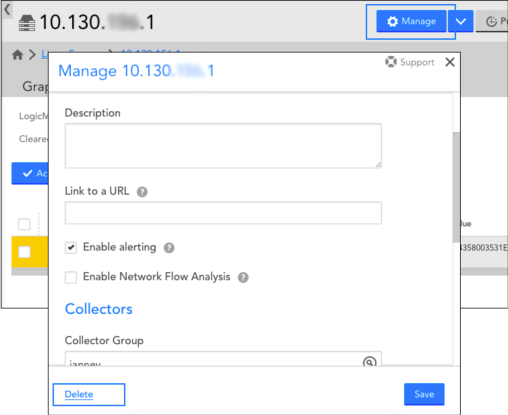
4. From the prompt, select the Delete from the system? option and click Delete.
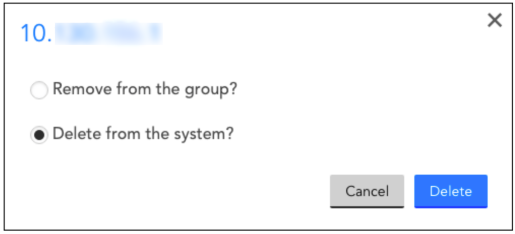
Note: From this prompt, you could alternately choose to remove the device from its parent group. This does not delete the device, but rather, removes it as a member of the parent group that is currently active in the Resources tree. If the device is a member of other groups, those relationships will remain intact. Devices cannot be manually removed from dynamic groups. For more information on device groups, see Device Groups Overview.
In addition, if you delete the device from the resource tree, then you must wait for 5 minutes for the resource tree to get updated before you re-run the NetScan. Upon deletion, as discussed in the next section, the device and all its data are moved to the Recently Deleted folder, where it will remain available for recovery for seven days.
Note: When you delete the device, alerts get cleared for the deleted device from the LogicMonitor portal. However, a clear notification is not sent to the user. So, the alert may not get cleared from any third-party portal.
Restoring a Device
When a device is deleted, it will be held in the Recently Deleted folder, which dynamically appears at the top of the device listing in the Resources tree, for seven days. During this time, users with manage permissions on the Resources tree root directory (typically administrators), have the ability to restore the deleted device and all its data. (Deleted device groups are also held in the Recently Deleted folder; see Deleting and Restoring Device Groups for more information on deleting device groups.)
Note: Cloud devices that have the automatically delete terminated aws/azure resources option configured are NOT recoverable.
To restore a device:
1. From the Resources tree, open the Recently Deleted folder.
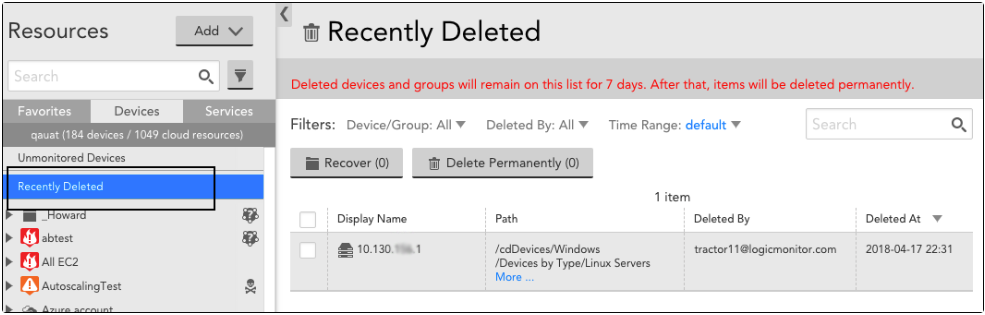
2. Locate the device you would like to restore, place a checkmark to its left, and click Recover.
Note: Use the filters and search tool at the top of the Recently Deleted folder to quickly locate the device you would like to recover.
3. Click Ok at the confirmation prompt.
LogicMonitor restores the device and all its data.
Note: LogicMonitor will attempt to restore the device to the same state it was in at the time of deletion, but if its condition or the conditions of associated LogicModules (e.g. DataSources, EventSources, etc.) has changed since the deletion, LogicMonitor may not be able to exactly match the previous state upon restoration.
Deleting a Subgroup
- Navigate to Resources > Devices and select the required device to set the parameters.
- Set the
DeleteChildrenparameter to “false”.
If you set theDeleteChildrenparameter to “false”, only the sub-group is deleted and all the resources in that subgroup will get placed under any other group or under the root group.
- Set the
DeleteChildrenparameter to “true”.
If you set theDeleteChildrenparameter to “true”, then along with the subgroup all the resources under that subgroup will get deleted.

