Logs Partition
Last updated - 25 July, 2025
Disclaimer: This feature is currently in Beta. To become a Beta participant, contact Customer Success.
Log Partitions in LogicMonitor give you more control over how long different types of log data are stored. You can assign custom retention periods based on the business value or compliance needs of each log type.
For example, you can keep high-volume application logs for just a few days if they’re only needed for short-term troubleshooting. At the same time, you can retain critical logs—like Windows audit or compliance logs—for several months. This flexibility helps you manage log storage more efficiently and predictably.
LogicMonitor offers four retention options as follows:
7 Days, 1 Month, 90 Days, and 1 Year.
In addition to flexible retention, Log Partitions help you:
- Manually shut-off controls to avoid overages
- Improve search performance by narrowing the query scope
Note: Log Partitions are optional, but they’re especially useful if you manage large volumes of logs, have different retention needs, or need to control costs. They support scalable and efficient log management across your environment.
Log Partition allows you multiple logs subscription type within the same portal. Use Logs partition to segregate logs within your company based on tenant ID. If you are a Managed Service Provider (MSP), you can use Logs Partition to create logs partition for your tenants and set logs retention period as required by the tenants. As a MSP customer, you can create one logs partition for each tenant, which in most cases equates to “customer_name”.
If you are an enterprise customer, you can retain logs in logs partition for a longer or a shorter duration based on the type of logs. For example, you may decide to retain sensitive logs for a longer duration and test logs for a shorter duration. Pre-defined retention period options are available for logs partition.
With Logs Partition, a default logs partition is available out-of-the box. The Default logs partition follows the maximum retention value that has been purchased. However, you can change default partition’s retention period.
Note: If you’ve recently noticed a new Partitions dropdown in the LM Logs query bar with the value default, review the following:
- If you don’t use multiple retention SKUs or log partitions: No action is required. Your saved searches, pipelines, alert conditions, reports, and dashboard widgets will continue to work as expected using the default partition.
- If you use multiple retention SKUs or log partitions: Update your saved objects (such as saved searches, pipelines, alerts, reports, and widgets). Replace the partition value default with the name of your custom partition to ensure queries target the correct data.
Requirements for Logs Partition
The following are the requirements for Logs Partition.
- Tenant identifier – To set the tenant identifier, go to Portal Settings, and in Tenant Identifier Property Name, add the name that is used while creating the custom property. For more information, see Tenant Identifier Property Name.
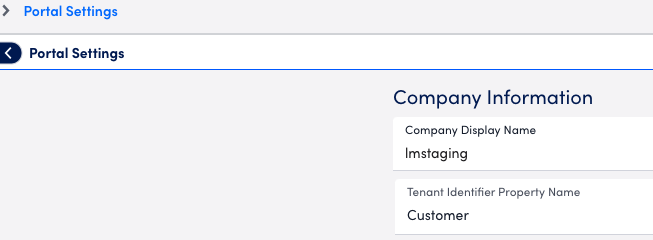
- Custom properties on Resource Groups – Create a custom property at the resource group level in the Resource Tree. This is used as identifying value of the partition you create. Refer to the following example of custom property where a property name is Customer with a value customer_a.
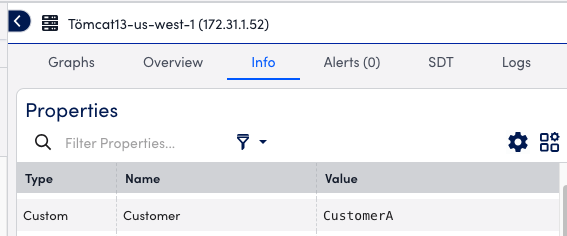
Follow these guidelines while providing property and and value:- Don’t mix cases: User vs user—stick to lowercase.
- Don’t use vague or source—specific field names like cstmra vs customer_acme.
- Avoid overly verbose or abbreviated field names unless industry-standard.
For more information, see Manually Assigning or Editing Properties.
- Adding tenant.identifier property on resource automatically generates system.tenant.identifier property. For example, if the tenant identifier property name is set to Customer in the Portal Settings, the portal uses the value of Customer to generate system.tenant.identifier property value. Note: If system.tenant.identifier value is configured on individual resource rather than on resource group, logs partitions may not work properly.
- User access – Configure appropriate user role permissions on resource groups assigned to each tenant to avoid accidental reads of logs of other tenants. For more information, see User Access Control for Logs Partition.
Creating Logs Partition
- In LogicMonitor, navigate to Logs > More options > Settings.
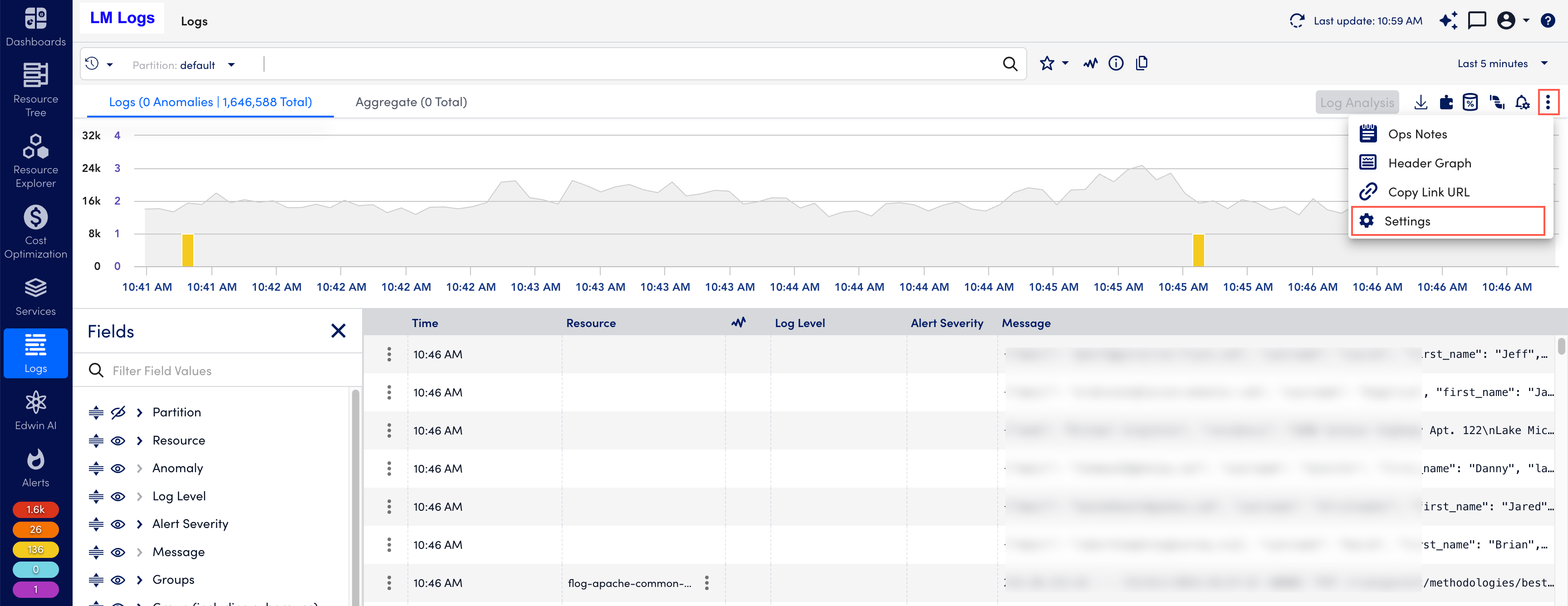
- From the Settings page, under Partitions, select the Add Partition button.
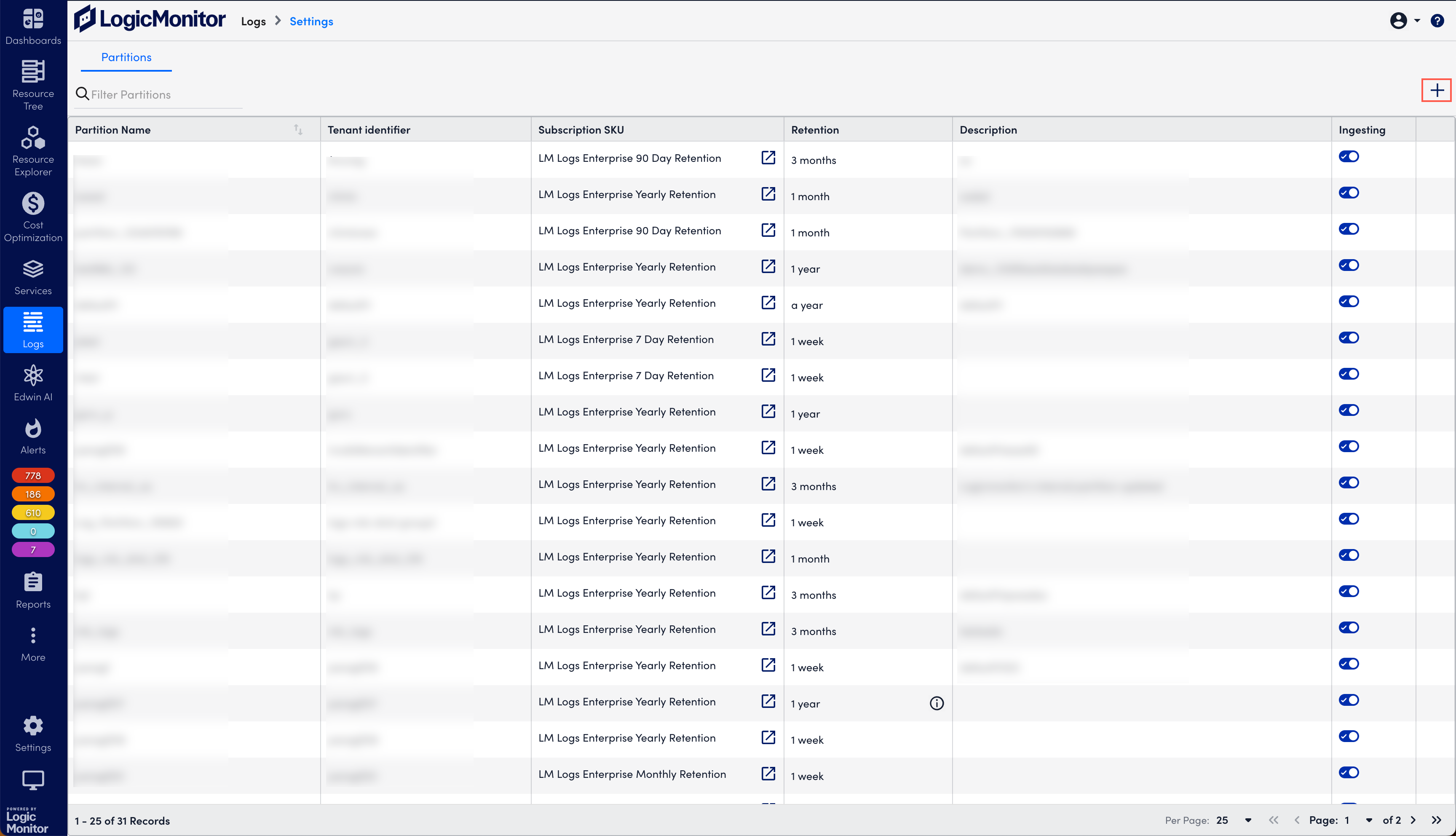
- On the Add Partition panel, add the following information.
- Partition name – Add a name for the partition.
- Tenant identifier -Select the tenant identifier from the list. The tenant identifier values are populated from the resource groups.
- Subscription SKU – Select the subscription plan. The following options are available:
- LM Logs Enterprise Monthly Retention
- LM Logs Enterprise Yearly Retention
- LM Logs Enterprise 7 Day Retention
- LM Logs Enterprise 90 Day Retention
- Retention – Select a retention period for the logs. The defaults options are 1 week, 1 month, 3 months, 1 year and Custom retention.
Note: For an existing partition, you can edit the partition, and change the retention period with the available retention options as per your requirement. Note that retention value can’t be higher than the subscription value. Depending on your purchase plan, only specific logs retentions options will be available to you.
- Description – (Optional) Add a description for the partition.
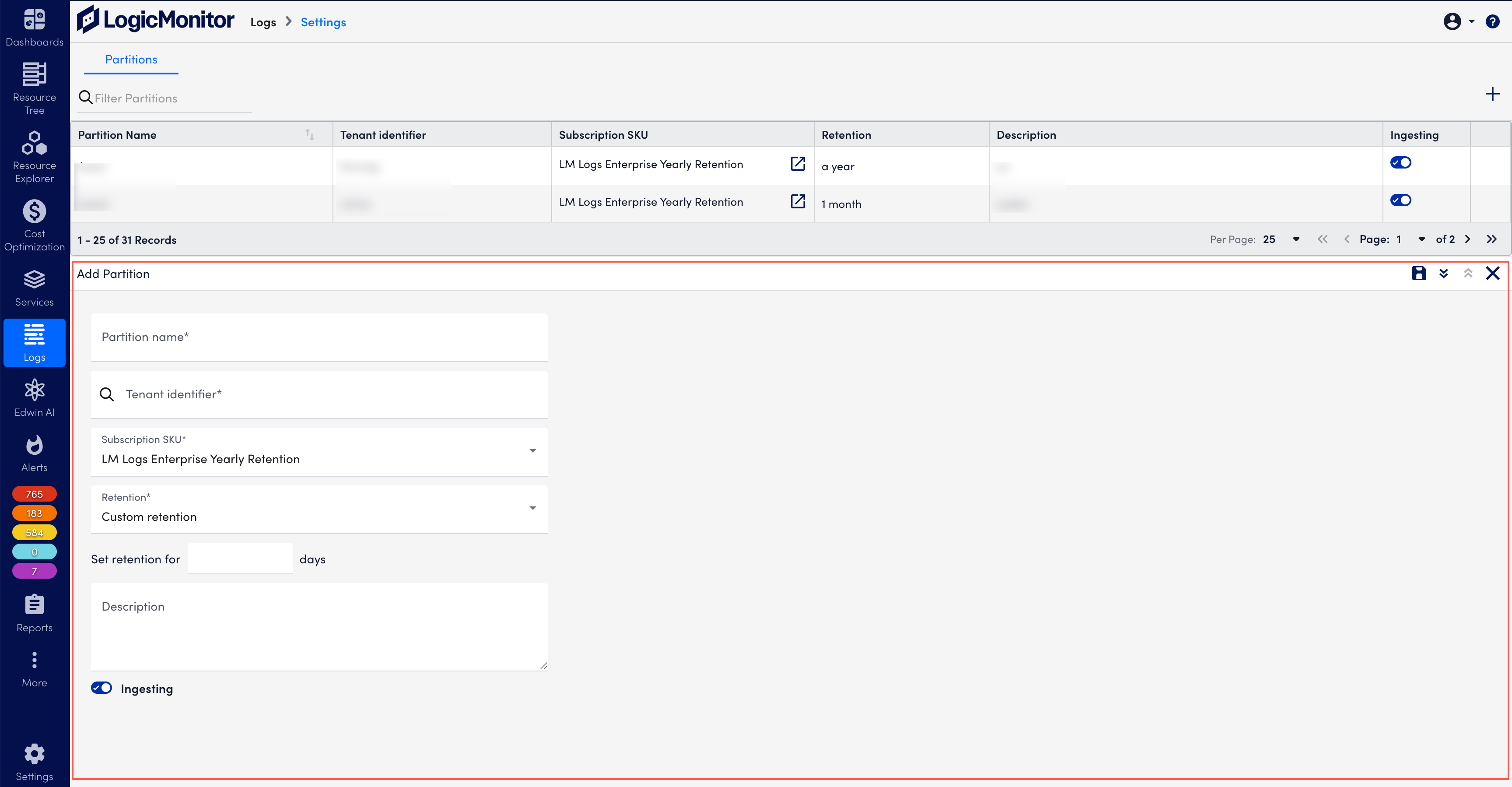
- Toggle the Ingesting switch to start the log ingestions, and select the Save icon to save the partition.
Note:
- The default logs partition is available out-of-the box. The Default logs partition follows the max retention value configured on admin app. However, you can change default partition’s retention period.
- If you are a Managed Service Provider (MSP) customer, you can create one logs partition for each tenant.
- By default, maximum of 50 logs partitions can be created per portal.
- Device-less logs are not considered for logs partitions. Such logs are ingested to the portal’s default partition.
- A log search query would be allowed only on one partition at a time.
- Log alert conditions cannot have partition filter.
- All old log search queries without _partition= filter configured across platform (that is, saved queries, shared links of queries, log pipelines, log reports, dashboard widgets, and all relevant places wherever log query is configured) would run on portal’s default partition.
- All the log pipelines (and log alert conditions) would be implicitly considered to run on default partition only. Newly created log pipelines must select partition from dropdown.
Editing Logs Partition
You can change the retention period, logs partition description, and start or stop logs ingestion for an existing logs partition.
Important:
- It is not possible to edit the default partition.
- Partition name and tenant identifier of an existing logs partition cannot be edited.
- In LogicMonitor, navigate to Logs > More options > Settings.
- From the Settings page, under Partitions, select the log partition you want to edit.
- From the Edit Partition panel, do the following:
- Subscription SKU – Select the subscription plan. The following options are available:
- LM Logs Enterprise Monthly Retention
- LM Logs Enterprise Yearly Retention
- LM Logs Enterprise 7 Day Retention
- LM Logs Enterprise 90 Day Retention
- Retention – Select a retention period for the logs. The defaults options are 1 week, 1 month, 3 months, 1 year and Custom retention.
- Description – (Optional) Add a description for the partition.
- Subscription SKU – Select the subscription plan. The following options are available:
Note: When you change the retention period, the retention pricing also changes and the new retention pricing is applied from the next billing cycle.
- Toggle the Ingesting switch to start the log ingestions, and select the Save icon to save the partition.
Starting or Stopping Log Ingestion in a Logs Partition
- In LogicMonitor, navigate to Logs > More options > Settings.
- From the Settings page, under Partitions, select the log partition you want.
- From the Edit Partition panel, turn on or off the Ingesting toggle to start or stop ingesting logs in the logs partition, and then select the Save icon.
- Alternatively, from the logs partition list, select the logs partition, and turn on or off the Ingesting toggle.
Note:
- Logs ingestion for the Default logs partition cannot be stopped.
- When you stop ingesting logs for a partition, logs configured for that specific partition are discarded.
Deleting a Logs Partition
To delete a logs partition, you must stop logs ingestion for the logs partition and wait for the configured time. After you delete a logs partition, the existing logs from the logs partition will be permanently deleted.
- In LogicMonitor, navigate to Logs > More options > Settings.
- From the Settings page, under Partitions, select the log partition you want to delete.
- From the Edit Partition panel, select the Delete icon.
Note:
- The default partition cannot be deleted.
- Deleting a log partition does not stop logs from being sent to LogicMonitor. If a partition is deleted, incoming logs are automatically routed to the default partition. This may result in continued log ingestion and unexpected usage.
- Deleting a partition is not the same as stopping ingestion. To stop log ingestion, you must disable log forwarding at the source. The steps to do this vary depending on the log type and source system. For example, if you’re an MSP and a customer offboards, make sure they stop sending logs before you stop ingest and delete their partition.
- You must stop log ingestion before you can delete a partition. After stopping ingestion, a 24-hour cooling period is required before deletion is allowed.
User Access Control for Logs Partition
You need to have global Manage permission on Partitions and global Manage permission on resource groups to create, view, and manage logs partition. In addition to Partitions view permission, tenant resource group View permission would be used for viewing and searching logs in the logs partition.
To assign view or manage permission for logs partition:
- In LogicMonitor, Settings > Users & Roles > Add Roles.
- On the Logs & Traces tab, for Partitions, select the permission you want to assign to the role, and select Next: Finish.

User Access Control for Logs Partitions based on Resource Group
Refer to the following points to understand how resource group permissions are inherited for logs partitions permissions:
- If you have global manage permission on all logs partitions and have global permission to manage all resource groups, you can create, view, and manage logs partitions. You can also stop and start ingestions for logs partitions if you have these permissions.
- To search using log query, you need to have the following permissions:
- Logs view permission
- Global view permission on logs partitions
- View permission for their corresponding resource group configured with tenant.identifier
- Users having view access on all logs partitions and view access on resource group configured for the respective tenant, can view the partitions and search logs in partitions.

