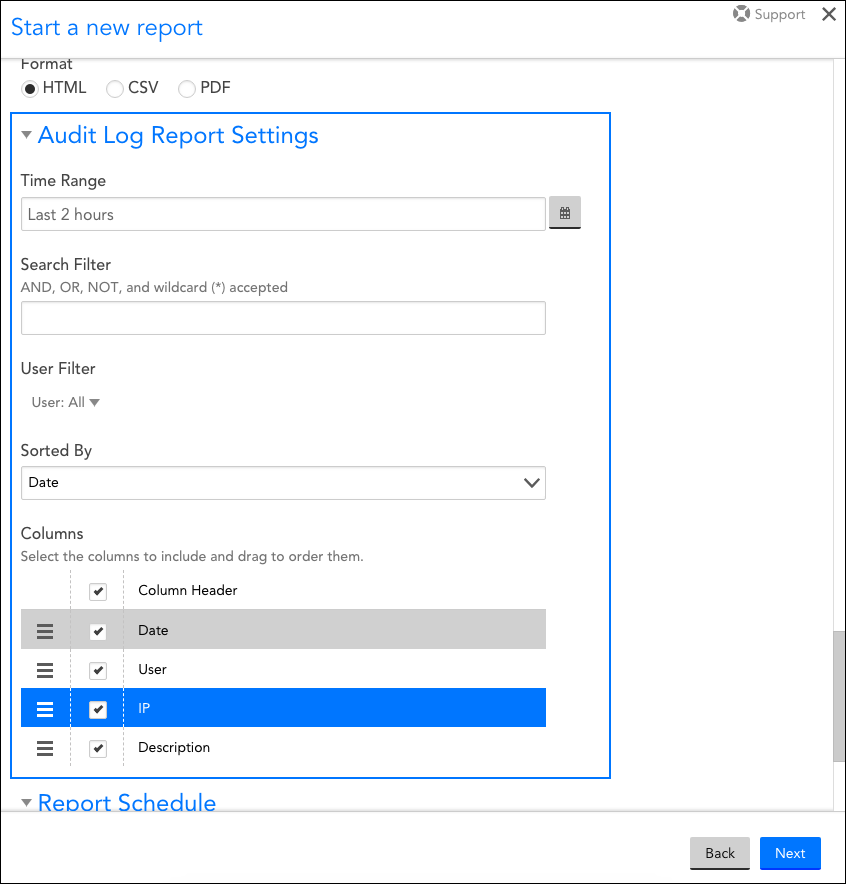Disclaimer: This content applies to the legacy UI and is no longer maintained. It will be removed at a future time. For up-to-date content, see Audit Log Report. At the time of removal, you will automatically be redirected to the up-to-date content.
Audit Log Report
Last updated - 25 July, 2025
Overview
The Audit Log report provides a filtered view of audit log entries which are found on the Audit Log page at Settings > Audit Logs. Available report filters include time range, user associated with the activity, and keyword criteria.
Note: The duration of time for which audit log entries remain available is determined by the “alert history storage” level associated with your LogicMonitor package. To save these records or a filtered subset for historical purposes, you can schedule recurring Audit Log reports. See About Audit Logs.
Configuring an Audit Log Report
To configure an Audit Log report, select Reports | Add | Report | Audit Log Report. A report dialog appears that allows you to configure various report settings.
Configuring Settings Common to All Report Types
The first four settings that are found in the report dialog (Title, Description, Group, and Format), along with the final setting (Generate this report on a schedule), are universal to all report types. To learn more about these global report settings, see Creating and Managing Reports.
Configuring Audit Log Report Settings
In the Audit Log Report Settings, specify the details to include in the Audit Log report..
| Field name | Description |
| Time Range | In this field, indicate the duration of time for which data will be pulled for this report. |
| Search Filter | Filter the scope of your Audit Log report by entering filter criteria into the Search Filter field. Boolean logic (such as wildcards and operators) is permissible in this field. The search functionality available here is identical to that found on the Audit Logs page. See About Audit Logs for more details. |
| User Filter | Use the User Filter field to limit report output to one or more users. |
| Sorted By | Use the Sorted By field’s dropdown menu to sort based on user or activity date. |
| Columns | Uncheck any columns that you would like to exclude from the report. To reorder columns, grab the icon to the far left of a column name and drag and drop the column into its new position. |