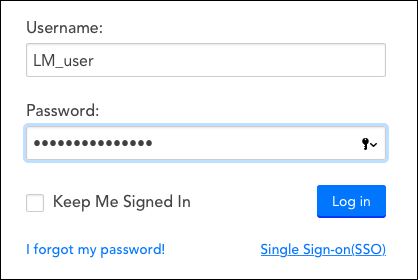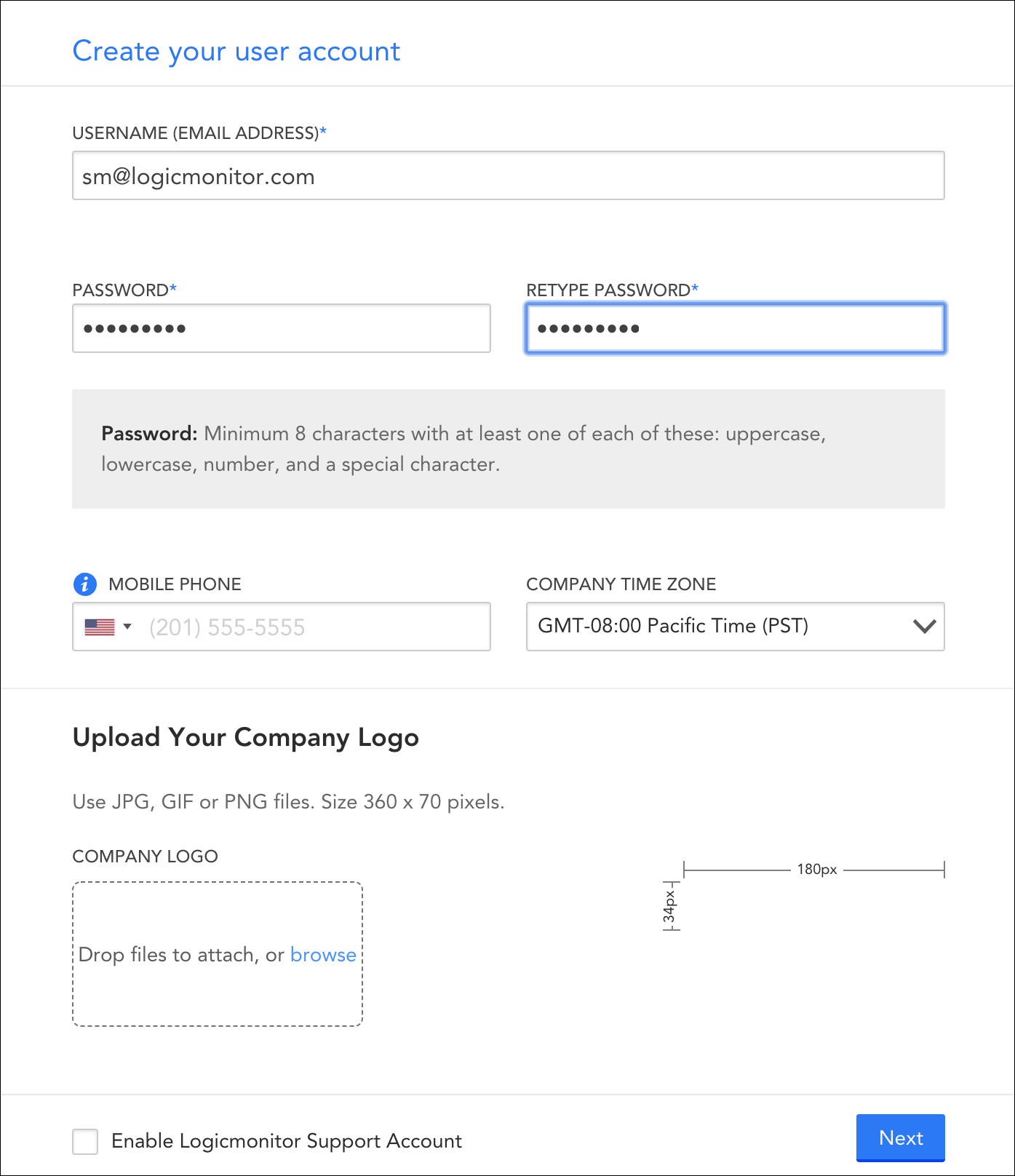2. Logging into your account
Last updated - 23 December, 2015
In this support article, we walk you through logging into your account for the first time (and future times) and creating your first user.
- Logging into LogicMonitor
- Creating your first user
- Next steps
Logging into LogicMonitor
If it is your very first time accessing your LogicMonitor account, navigate to:
https://accountname.logicmonitor.com
Your custom URL (e.g. the “accountname” portion above) and login credentials should have been provided to you by LogicMonitor personnel upon the creation of your account.
Future Logins
For future logins, a valid username and password is needed (either the credentials used when initially logging in or those that were subsequently assigned to a new user account).
Forgotten Password
In the case of a forgotten password, click the I forgot my password! link located in the lower left of the login screen. You will be prompted to enter a username, and an email containing a temporary password reset URL will then be sent to that username’s associated email account.
Note: The password reset URL will only remain active for 15 minutes.
Keep Me Signed In
Checking the “Keep Me Signed In” option will keep your user session open, even when no user activity has been detected for an extended period of time. This is particularly useful if you use the account to display dashboards on an NOC screen.
If you leave the “Keep Me Signed In” option unchecked, your session will time out automatically when a specified length of inactivity has been detected. This specified length of inactivity is set as a universal default from the Portal Settings tab of the Account Information page.
Creating Your First User
Upon logging in for the first time, you will be presented with a wizard that walks your through the creation of a new user, as well as the addition of Collectors and resources.
Follow the wizard’s prompts to assign a username, password, mobile phone, and time zone to your new user account. For more information on creating user accounts, see Users.
Use the Upload Your Company Logo area to upload an image file that represents your organization. This image displays in the upper left corner of the portal interface. You can add (or edit) this image at a later time from the Account Information page (Settings | Account Information), as discussed in About the Account Information Page.
Check the Enable LogicMonitor Support Account? option to provide LogicMonitor with remote support access to your portal for troubleshooting purposes. As discussed in Users, enabling this option creates an active user account named “lmsupport” with the readonly role assigned. Leaving this option disabled still results in the creation of the lmsupport user account, but it is created with an inactive status. The active status of this account, as well as its level of privileges, can be updated at a later time in the same manner as any other user account. For security purposes, current remote support access status always displays in your portal’s header menu.
Next Steps
After you’ve created your first user, continue with the wizard to add your first Collector, as discussed in 3. Adding Collectors.