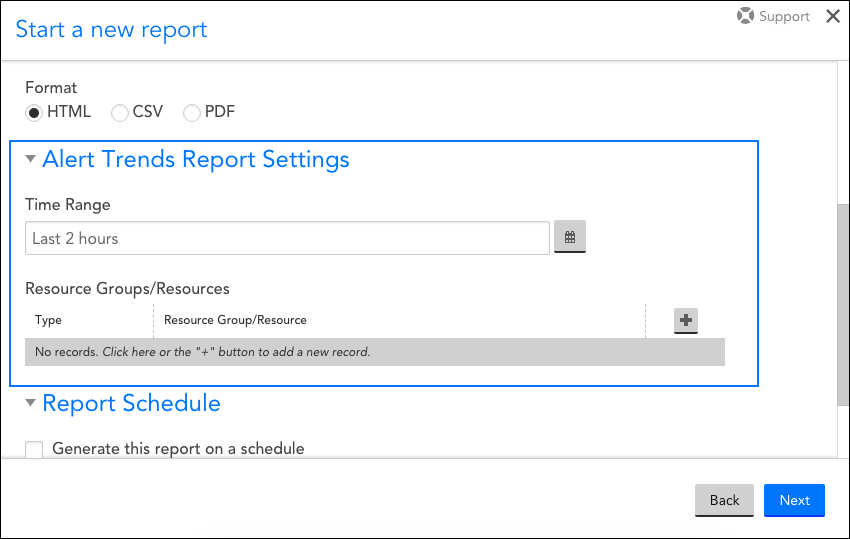Alert Trends Report
Last updated - 08 October, 2025
Overview
The Alert Trends report displays the number of alerts that occurred during a given time period for one or more resources or resource groups. You may find this report useful if you’d like to keep an eye on which resources or groups of resources are generating the most alerts. If applicable, you could then use this information to tune the thresholds for particular resources to reduce the number of alerts generated.
Configuring an Alert Trends Report
To configure an Alert Trends report, select Reports | Add | Report | Alert Trends. A report dialog appears that allows you to configure various report settings.
Configuring Settings Common to All Report Types
The first four settings that are found in the report dialog (Title, Description, Group, and Format), along with the final setting (Generate this report on a schedule), are universal to all report types. To learn more about these global report settings, see Creating and Managing Reports.
Configuring Alert Trends Report Settings
In the Alert Trends Report Settings area of the report configuration dialog, shown and discussed next, specify the time range and resources that will determine which alerts are counted in the report.
Time Range
In the Time Range field, indicate the duration of time for which alerts will be counted.
Resource Groups/Resources
From the Resource Groups/Resources area of the dialog, click the plus sign (+) icon to designate one or more resource groups and/or resources for which you would like to count the number of alerts that occurred during the specified time range.