Creating Selenium Web Checks in LogicMonitor
Last updated - 17 October, 2025
Important:
- For Selenium Web Checks created with collectors before 33.401, you have to reconfigure the web checks.
- To use the functionality of creating steps, you must update the collector to version 33.401 or later.
Note: Selenium Web checks cannot run in a private Incognito window in Chrome browser.
Procedure to Create Selenium Web Checks
- In LogicMonitor, navigate to Resources > Add > Synthetics.
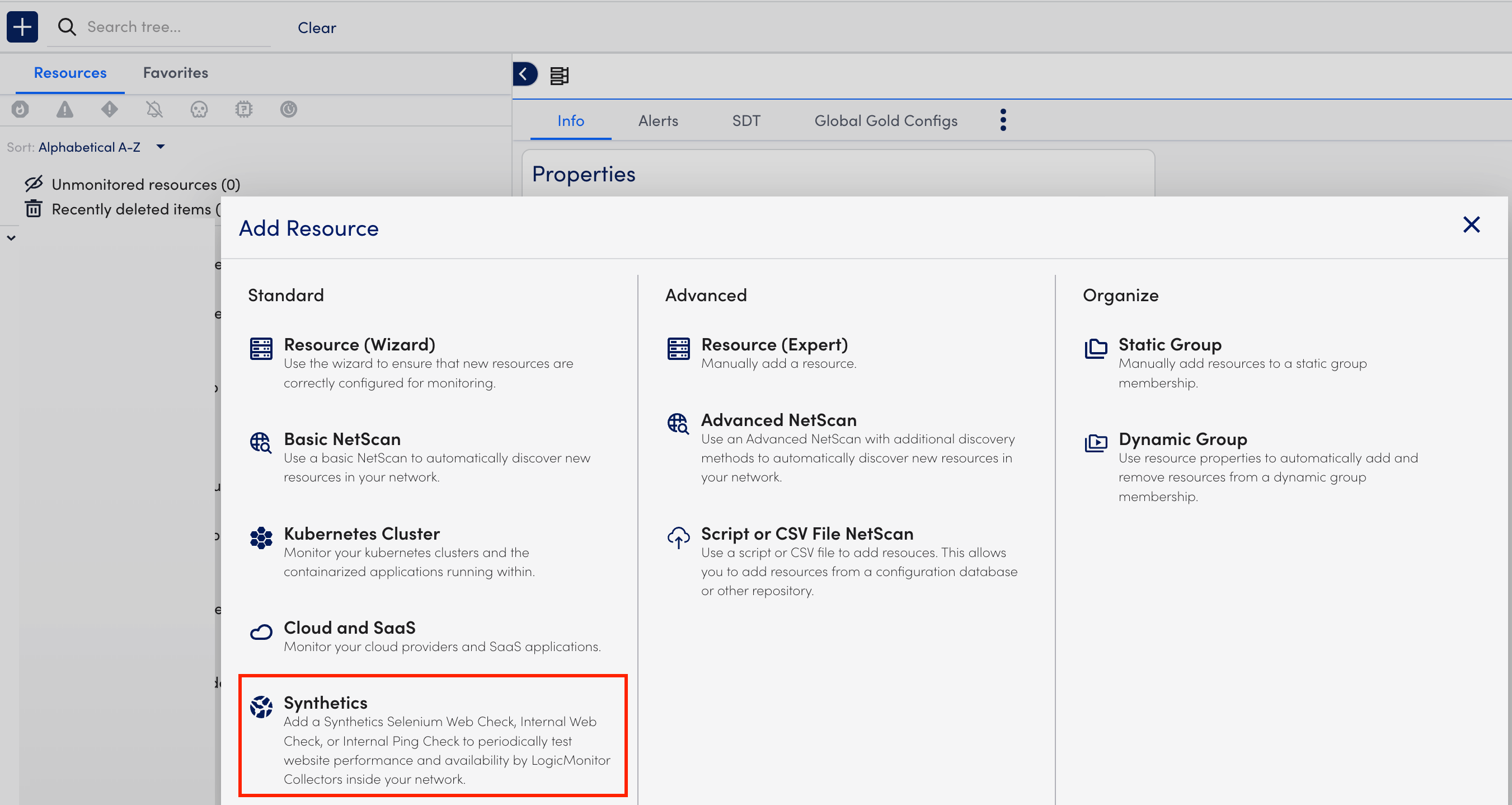
- Follow the onscreen instructions to upload the .side file from the browser transaction recording.
Note:
You can upload a .side file containing a maximum of 10 tests.
The size of the uploaded .side file must be a maximum of 1MB. - On the Step Setup page, you can view the different tests, number of steps, and parsing information in the Tests table. You can split a single test into multiple steps by performing the following:
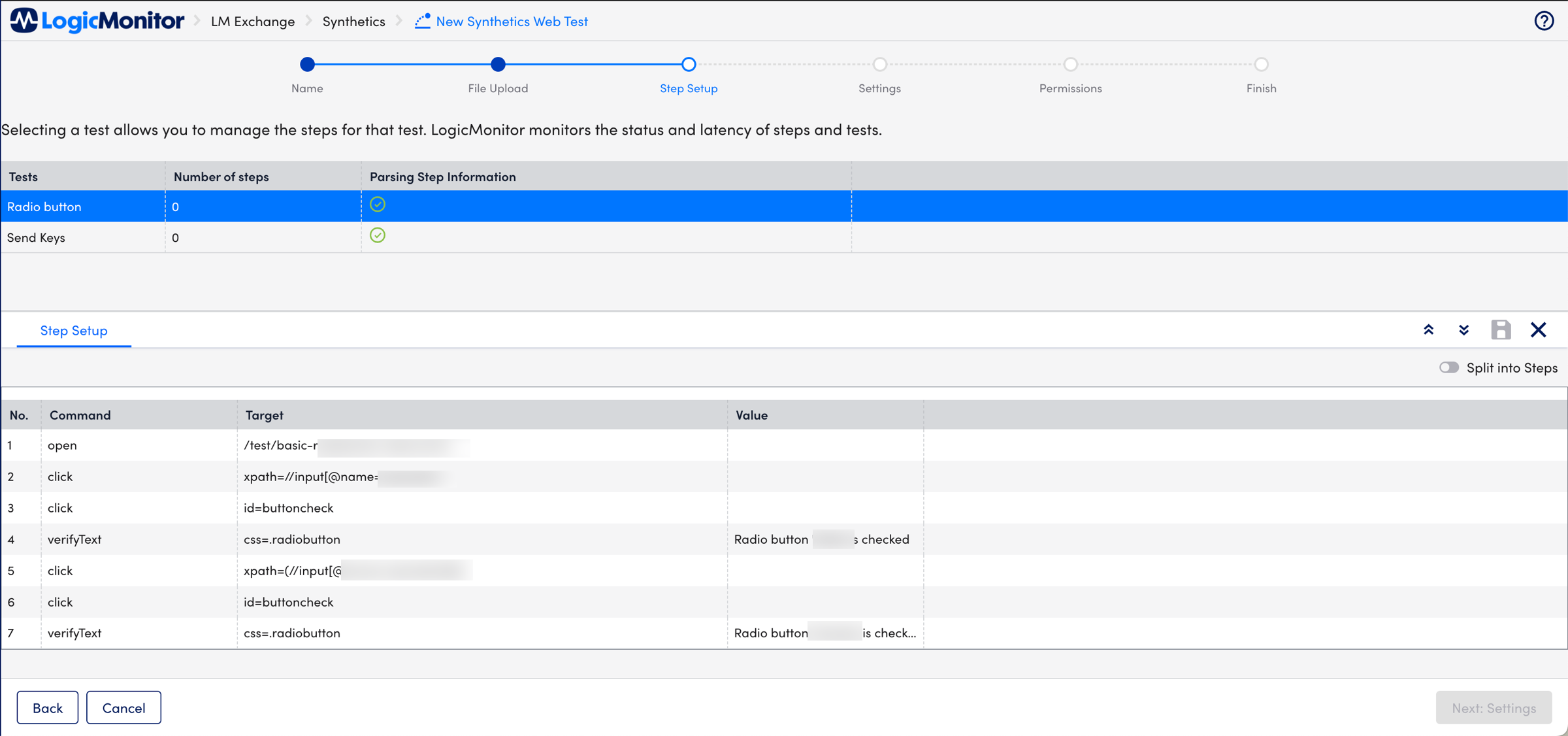
- Select a desired test from the Tests table.
The Step Setup tab displays all the test operations. - Toggle on the Split into Steps to create multiple steps.
Note: The first step is created by default at the top of all the commands. The first step cannot be deleted once saved. - Select
 at your required level and enter the appropriate step name.
at your required level and enter the appropriate step name. - Once you complete adding all your steps then select
 .
.
Note: You can add a maximum of 10 steps.
- Select a desired test from the Tests table.
- On the Settings page, perform the following:
- Select your required polling interval. The default and recommended value is 10 minutes.
- Enter your collector name and select it.
- At the Permissions page, ensure you add the appropriate credentials for authentication.
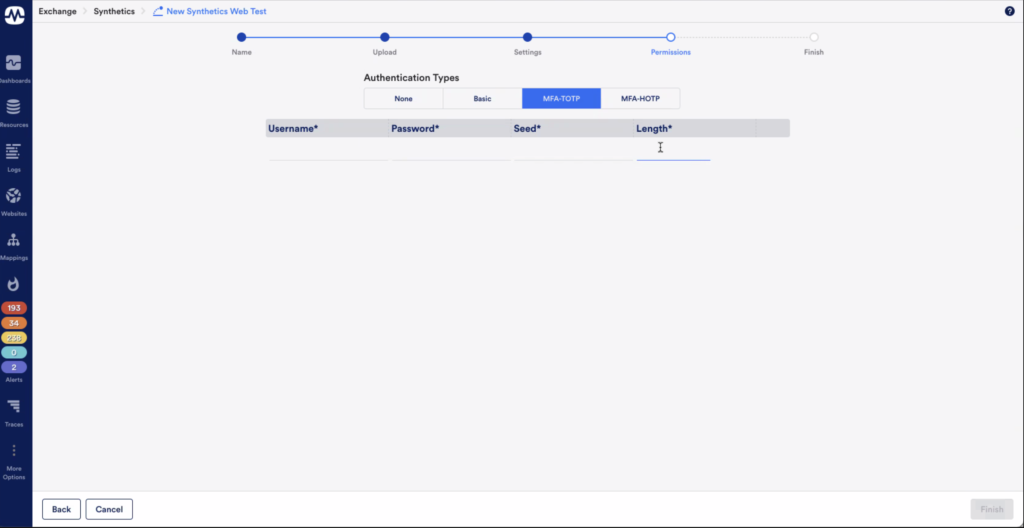
Refer to the documentation for your specific MFA provider to obtain the appropriate MFA type, seed, and length for your test credentials.
Note: You cannot edit Selenium Web Checks once they are created.
Example of Synthetics Website Test
If you want to run a Synthetics Test on a website, which contains multiple operations, there is an option to create multiple steps to logically group all your website’s operation (Login, search, and checkout). On completing the Synthetics Web Test process, the information displays on the Resources page. Each step is treated as an individual device here. This helps you to easily navigate through all of your website’s operations.

