Map Widget
Last updated - 19 September, 2025
LogicMonitor can display the location of your offices and hosts on a Google map, along with their alert statuses. This feature uses the Google Maps API and depends on a custom location property being set per host that you want to display. For more information on creating properties, see Resource and Instance Properties.
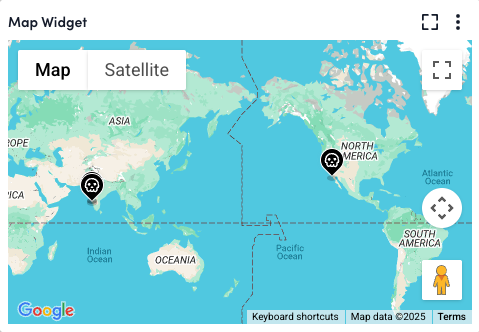
Requirements for Configuring a Map Widget
To configure a map widget, you need the following:
- A maximum of 400 location points can be added to the Map widget.
- The node animation is disabled when there are over 100 location points.
Configuring a Map Widget
- Create a Map widget. For more information, see Widget Creation.
- Configure Basic Information fields. For more information, see Configuring Standard Widget Settings.
- In the Map Contents settings, do the following:
- In the Alert Statuses to Display settings, toggle on the statuses types you want to display on the widget (all statuses are toggled on by default).
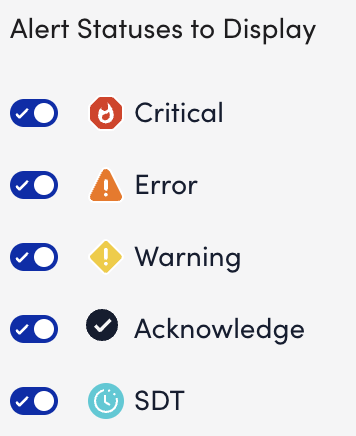
If a resource does not meet the selected alert severity, it displays on your map as healthy, represented with a green icon. - In the Resource Group settings, do the following:
- Select + Add Record.
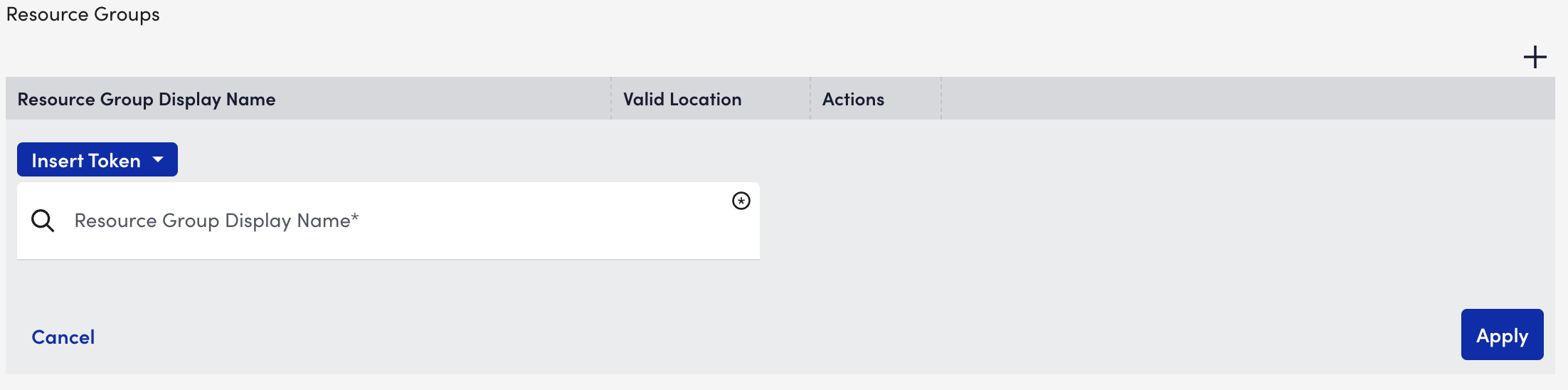
- Enter the name of a resource group.
You can use a glob expression * to select all resource groups. - Select Apply.
You can add as many resource groups as needed.
- Select + Add Record.
- In the Resources settings, do the following:
- Select + Add Record.
- In Resource Group Display Name, enter the name of a resource group and select it from the list.
You can enter “*” or use a glob expression to select all resource groups available. - In Resource Display Name, enter the name of a resource and select it from the list.
You can enter “*” or use a glob expression to select all resources within the selected group.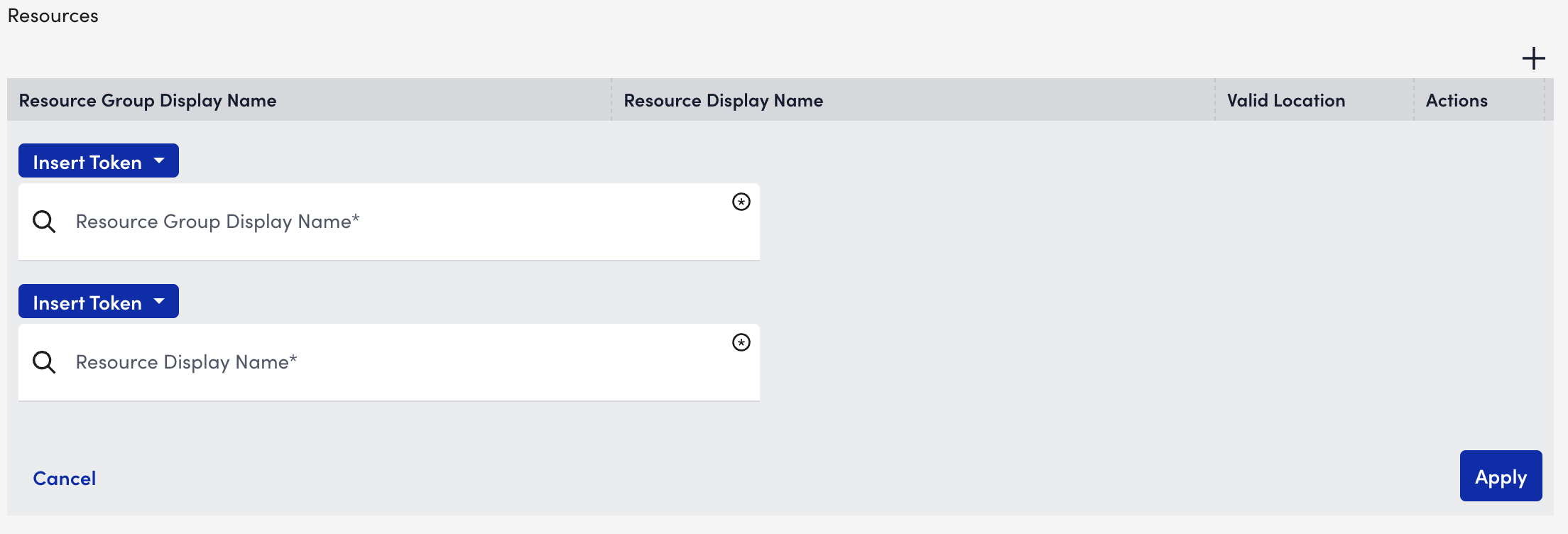
- Select Apply.
The Valid Location column in the table is automatically populated.
You can add as many resources as needed.
- In the Alert Statuses to Display settings, toggle on the statuses types you want to display on the widget (all statuses are toggled on by default).
- (Optional) In the Display Settings, select a Map Theme (default is Standard).
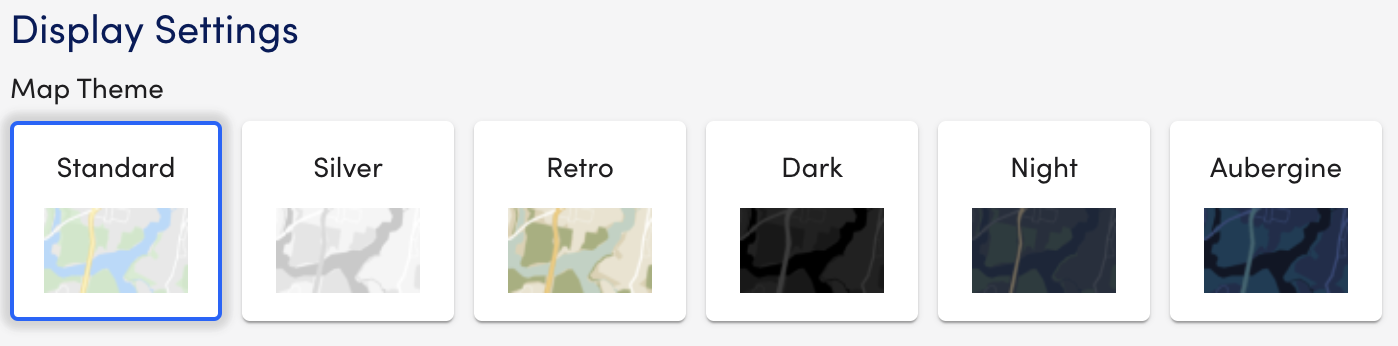
- Complete the standard widget configurations. For more information, see Configuring Standard Widget Settings.
- Select Save.
You can now view alerts for the set resources on the map. If you select an alert, it will redirect you to the instance on the Resource page.

