Accessing Support Resources
Last updated - 24 July, 2025
From within your LogicMonitor portal, you are able to access several support resources, including documentation and technical support.
Note: The availability of support resources varies based on your account’s technical support package, as highlighted in Support Overview.
To access support and assistance, do the following:
- In the LogicMonitor portal, select the Support
 icon.
icon. - The Support and Assistance panel is displayed.
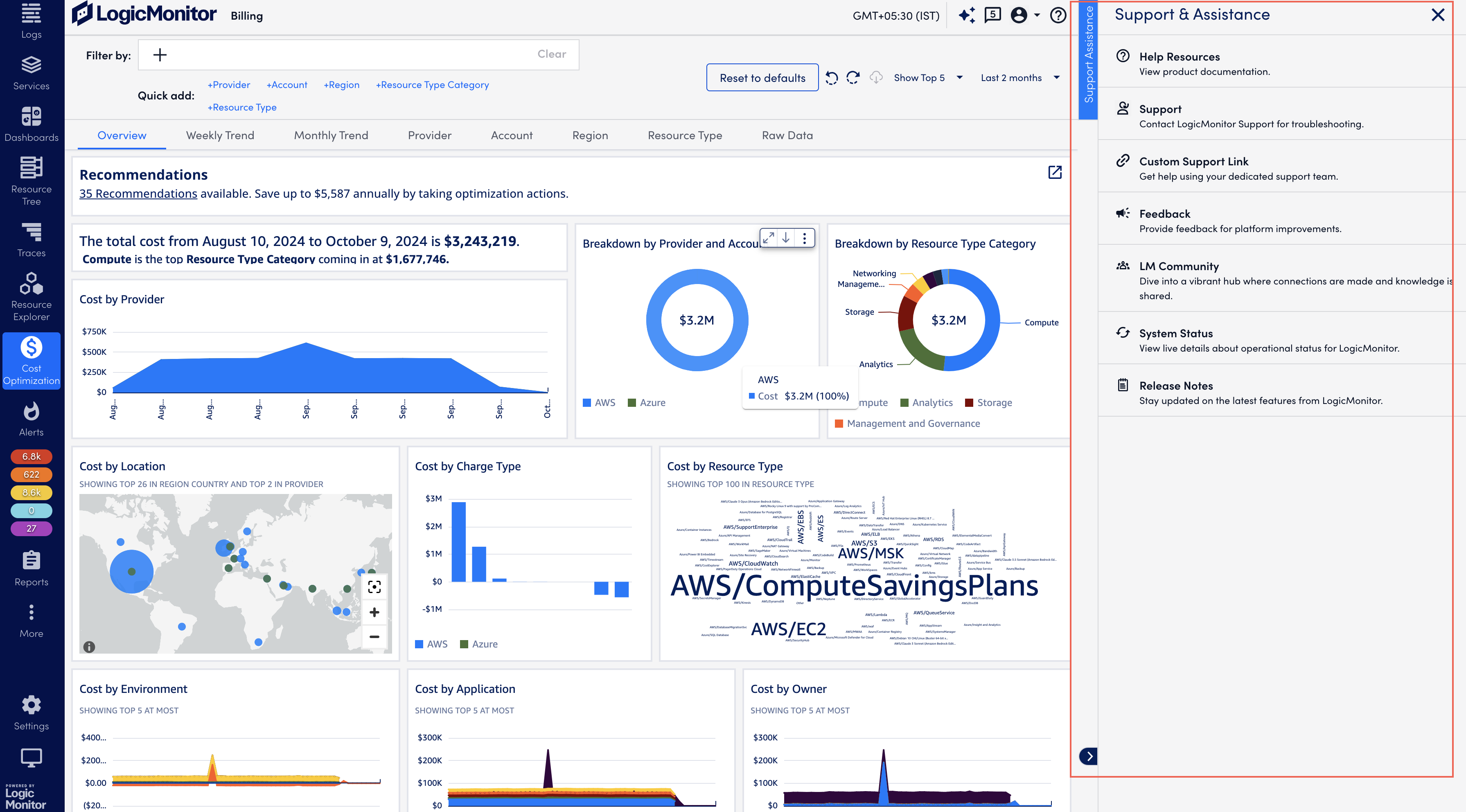
- In the Support and Assistance panel, select the required option.
Note: Access to the Support and Assistance, as well as the various contact support options found within it, are determined by the role assigned to your user account. For more information, see Roles.
Viewing and Searching Documentation
- In the LogicMonitor portal, select the Support
 icon.
icon. - In the Support and Assistance panel, select Help Resources.
The LogicMonitor’s Support Center website is displayed in a new tab.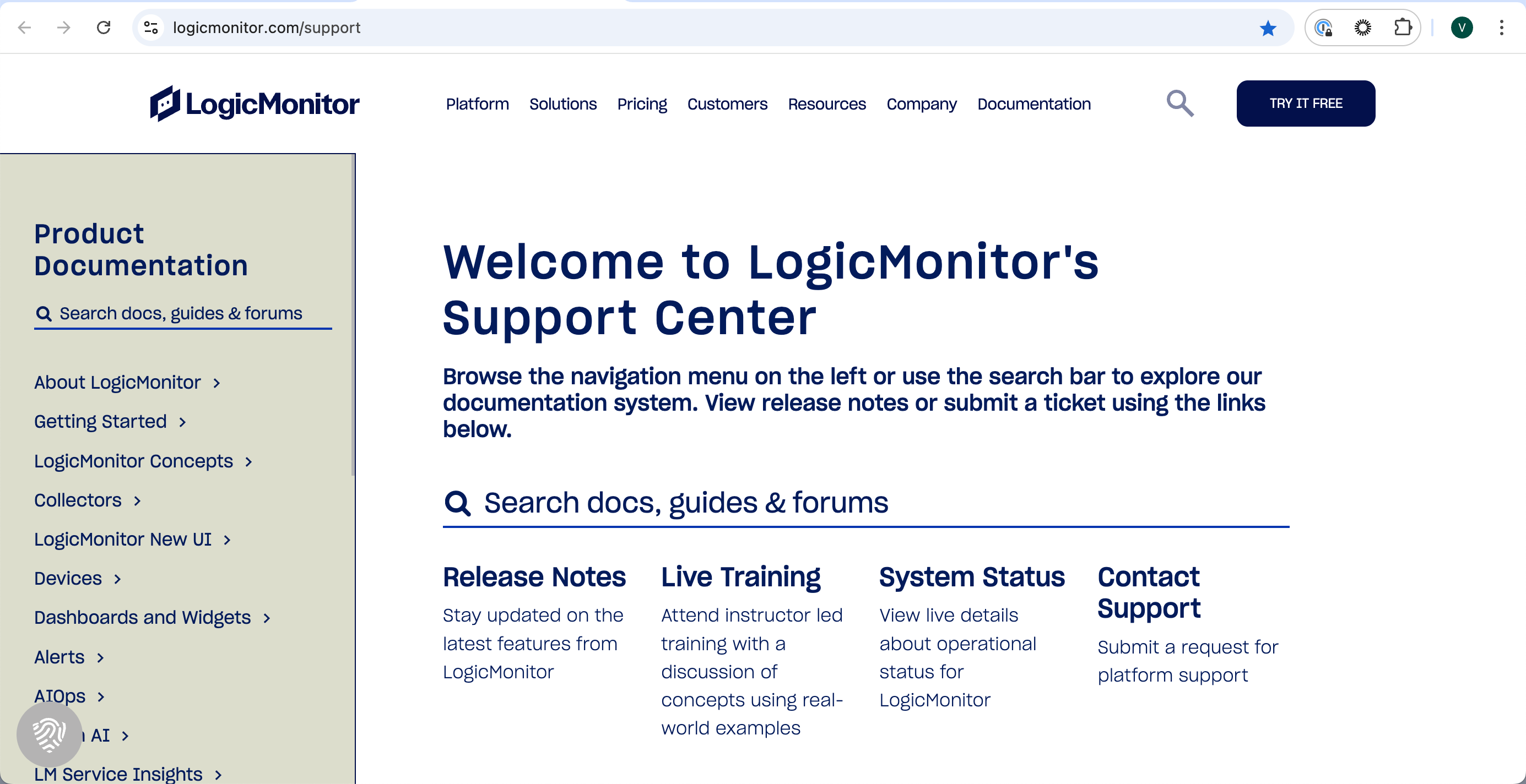
- Use the global search or the search and navigation tree to search the article you want.
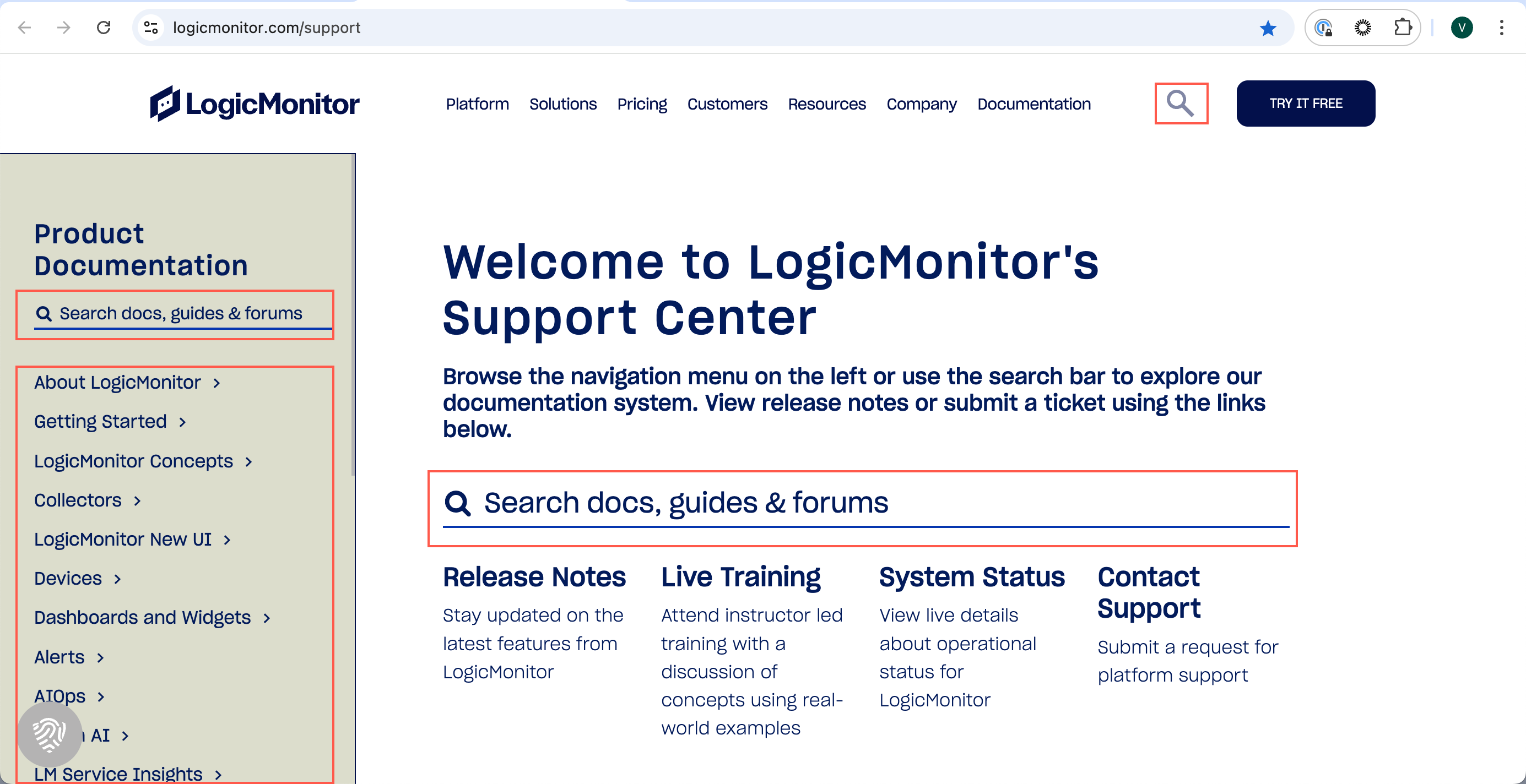
Contacting Support
- In the LogicMonitor portal, select the Support
 icon.
icon. - In the Support and Assistance panel, select Support. The Technical Support portal is displayed.
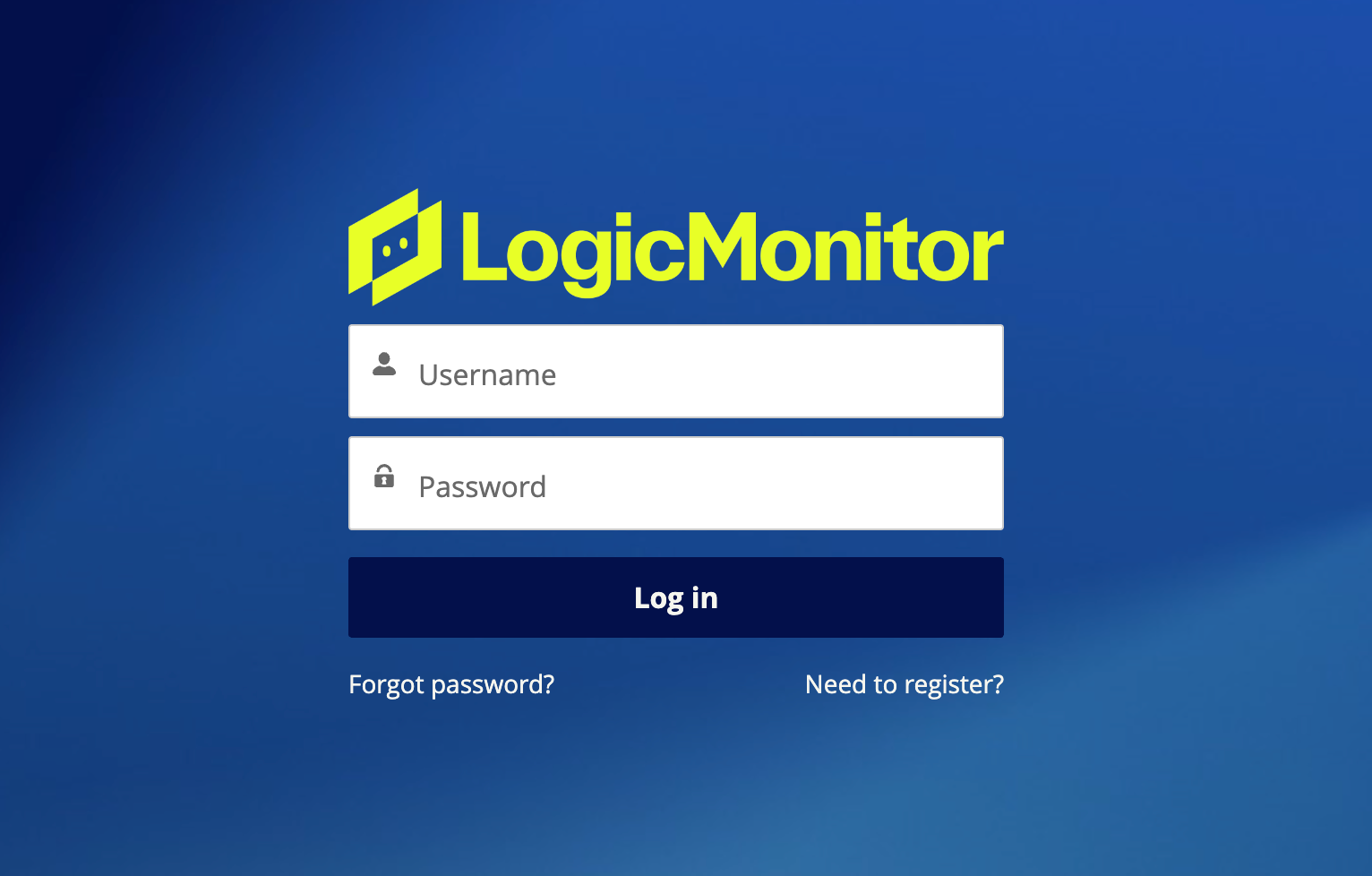
- Log in using your credentials and then open a ticket for troubleshooting.
Note: For more information on how to create and track your support tickets, see Migration to New Support Platform from LM Community portal.
For more information on how to create and track your support tickets, see Migration to New Support Platform from LM Community portal.
Using Custom Support Link
Custom link is a link that is specifically assigned for a role. You can update custom link for an existing assigned role using LogicMonitor > Settings > User and Roles > Roles > Manage Role. For more information on adding a custom link, see Adding a Role.
- In the LogicMonitor portal, select the Support
 icon.
icon. - In the Support and Assistance panel, select Custom Support Link.
The custom support link is displayed in a new tab.
Providing Feedback to LogicMonitor
This contact method opens a form that prompts you for feedback, allowing you to share thoughts and suggestions about the LogicMonitor platform. Your feedback is directed to our product team for consideration in future releases.
- In the LogicMonitor portal, select the Support
 icon.
icon. - In the Support and Assistance panel, select Feedback. The feedback form is displayed.
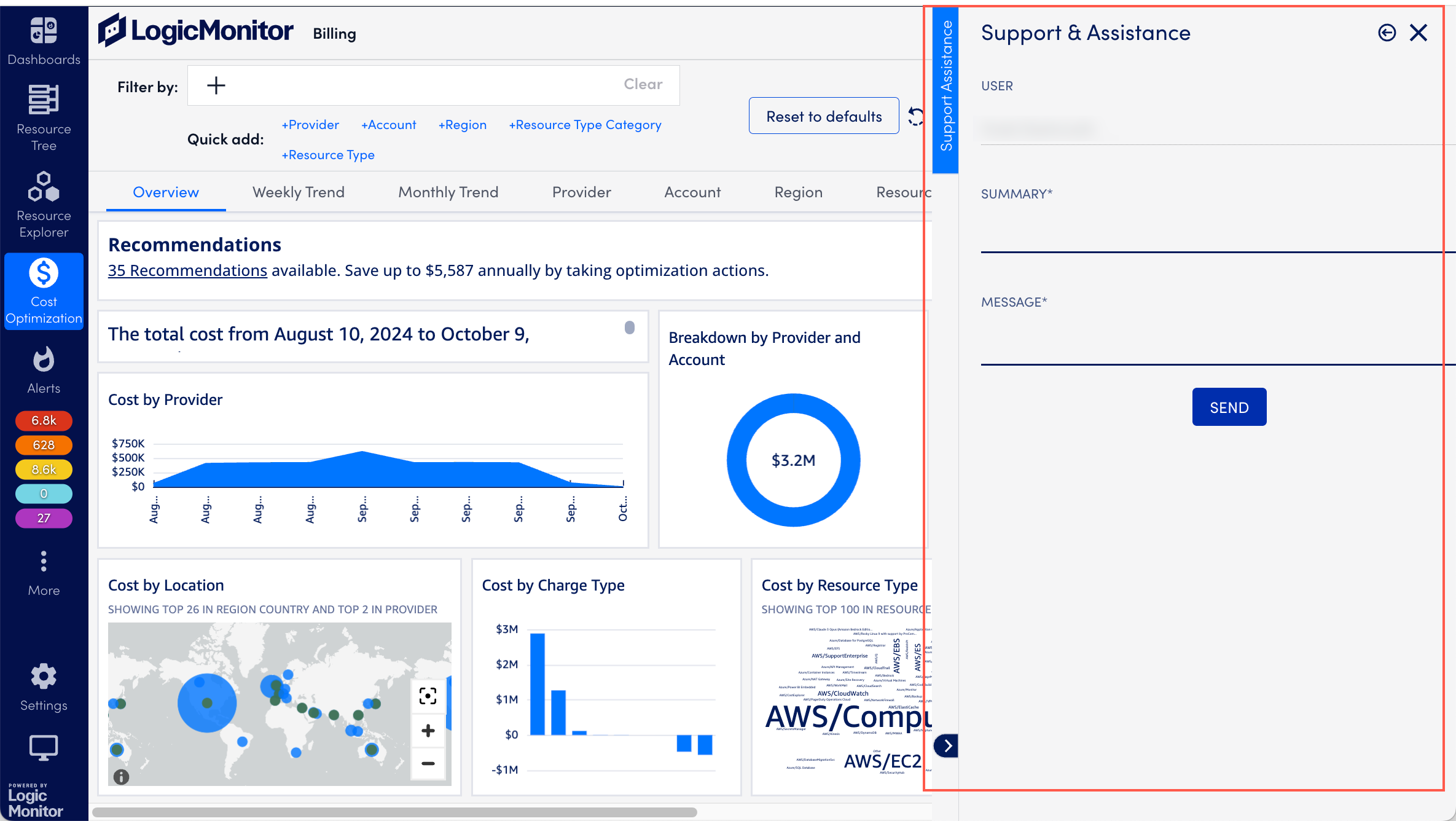
- Enter your feedback summary and feedback message and select Send.
Accessing LM Community
- In the LogicMonitor portal, select the Support
 icon.
icon. - In the Support and Assistance panel, select LM Community. The LogicMonitor Community portal is displayed in a new tab.
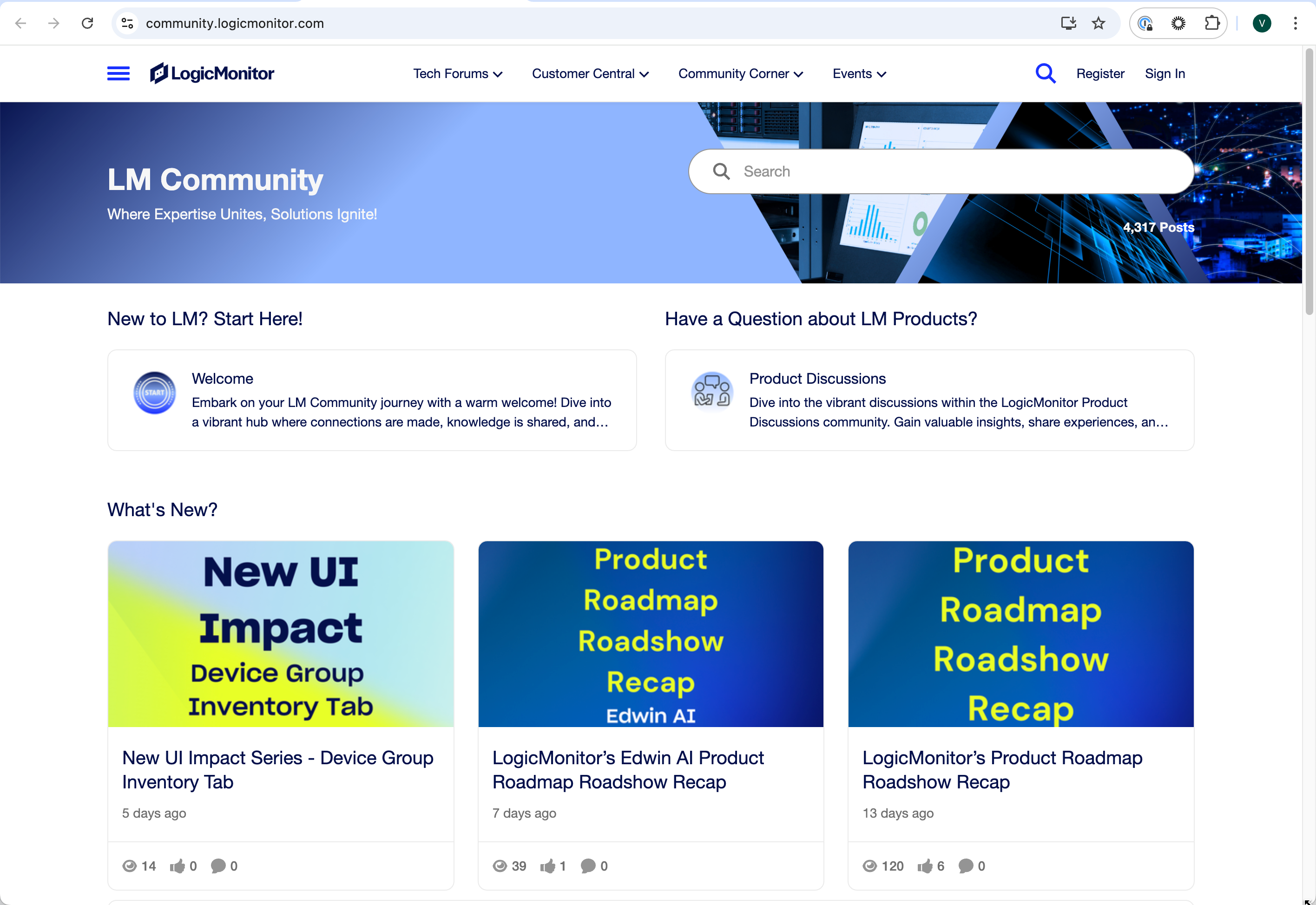
- Sign in with your LM credentials and start exploring the community help.
Accessing LogicMonitor Live Status
Use this link to view live status of LogicMonitor. You can view status summary based on regions as well.
- In the LogicMonitor portal, select the Support
 icon.
icon. - In the Support and Assistance panel, select System Status. The LogicMonitor system status portal is displayed in a new tab.
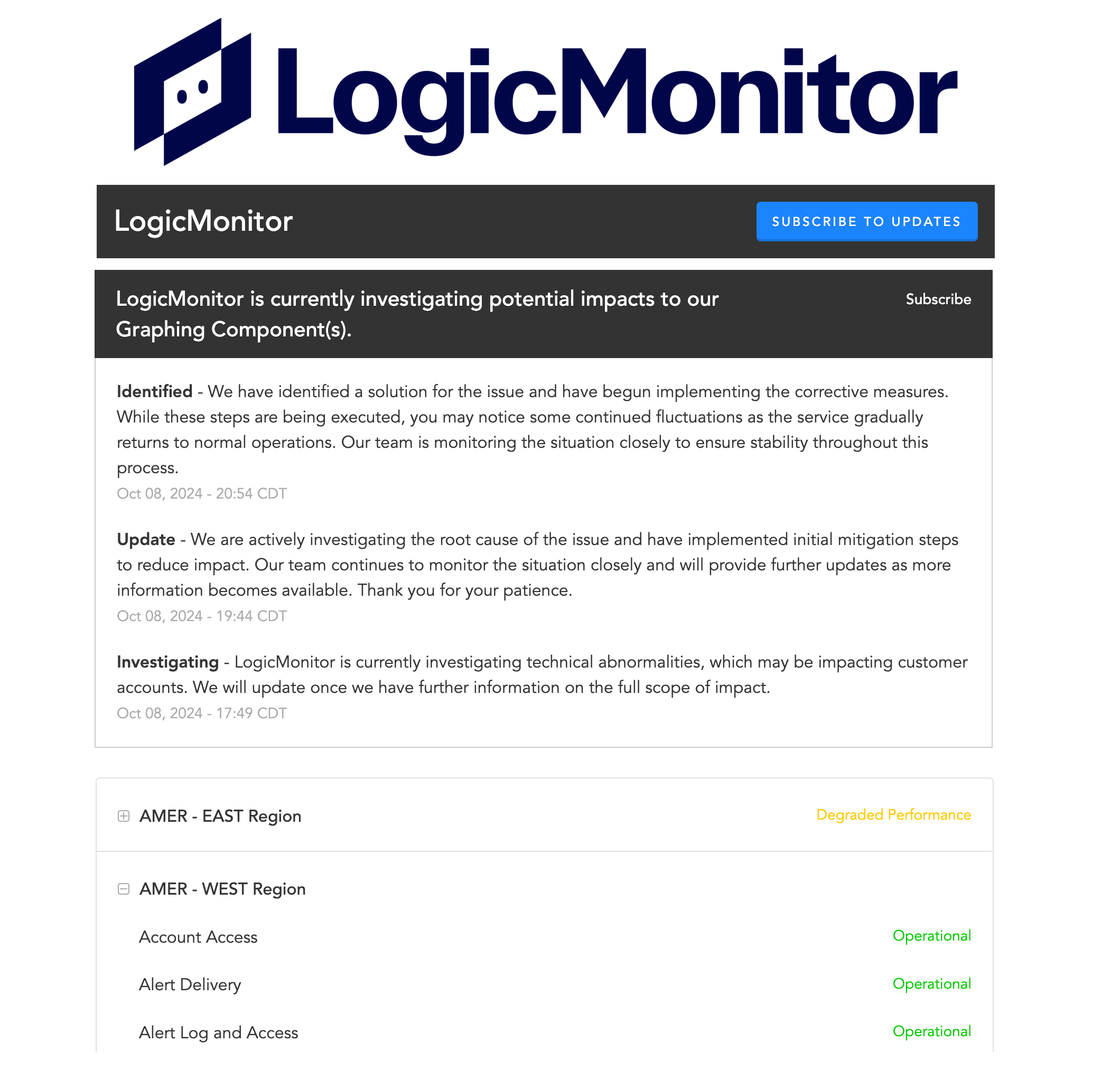
- (Optional) Select SUBSCRIBE TO UPDATES to receive system status updates.
Accessing LogicMonitor Release Notes
- In the LogicMonitor portal, select the Support
 icon.
icon. - In the Support and Assistance panel, select Release Notes. The Release Notes portal is displayed in a new tab.
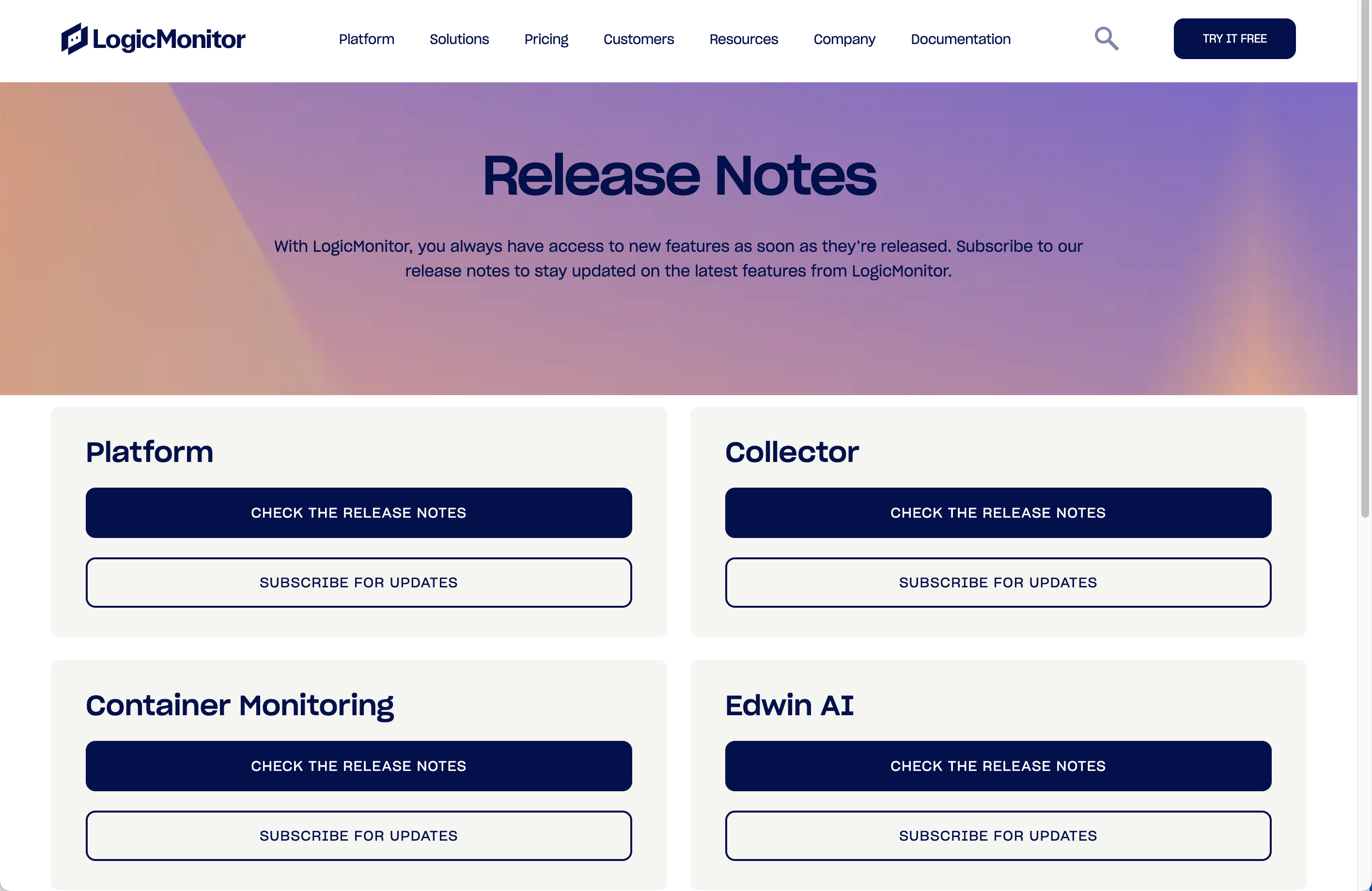
- Select Check the Release Notes to view the release notes you want.
Note: Alternatively, you can access release notes using LogicMonitor’s Support Center.

