Monitoring Helm Charts Releases
Last updated - 13 April, 2023
Helm Charts help you manage, install, define, and upgrade Kubernetes applications. Thus making it necessary to monitor the status of the Helm Chart releases. In addition, for every Helm release charts, multiple secrets are generated.
Note: The secrets generated while deploying Helm charts are not monitored as a standalone resource; only the Helm charts are monitored.
You can view the Helm revisions and the Helm status on the portal for Helm charts v3 or later. You can also receive alerts on various events such as the failed deployment of a Helm release.
Requirements
- Install LM Container Chart version 3.3.0 or later.
- Ensure that Secrets monitoring is not disabled to monitor Helm Charts.
By default, the Secrets monitoring is enabled; however, to disable Secrets monitoring, see Disabling Secrets Monitoring. - Download Kubernetes Helm Status DataSource and Kubernetes Helm Charts. ConfigSource from LogicMonitor portal > LogicModules > My Module Toolbox > Exchange.
Viewing Helm Chart Monitoring Details
- Log in to your LogicMonitor portal.
- Navigate to Resources > select the required DataSource resource, and select the Info tab.
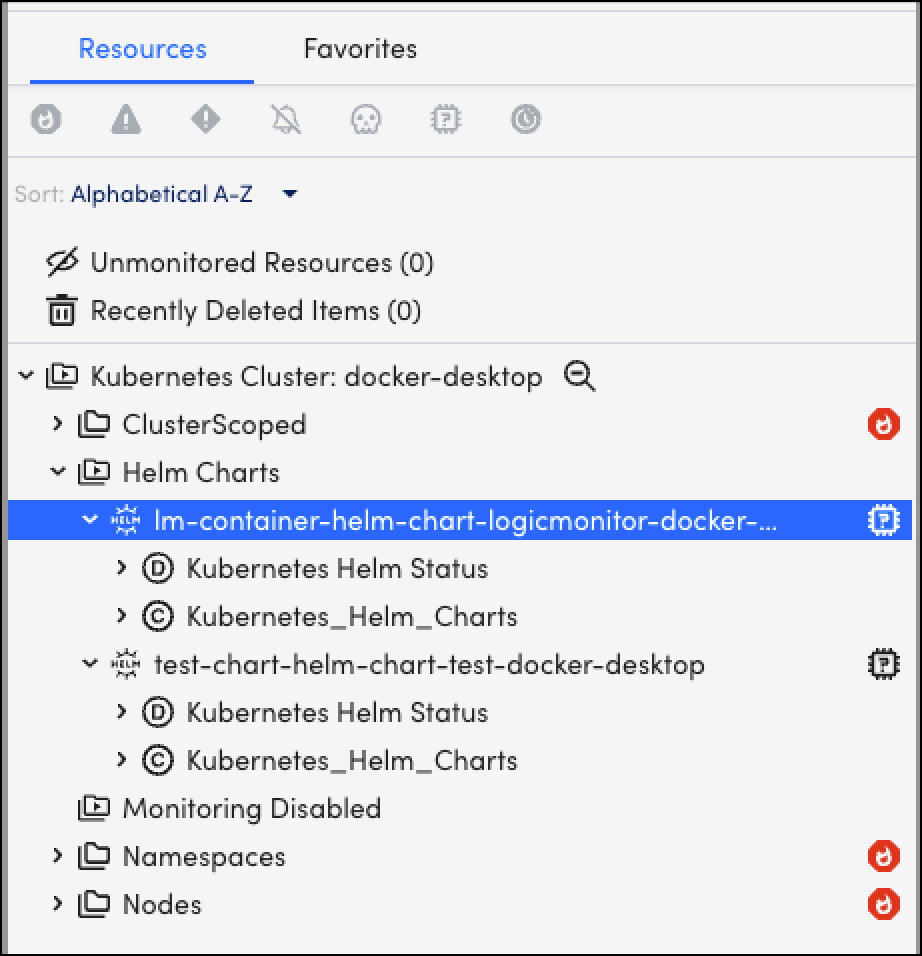
- On the Info tab, you can view the following Helm chart releases data:
- Properties – Displays the properties of the Helm releases.
- Member of Groups – Displays the groups that the Helm release belongs
- External Resource IDs (ERIs) – Displays the ERIs of the Helm Releases.
For more information, see the Info tab.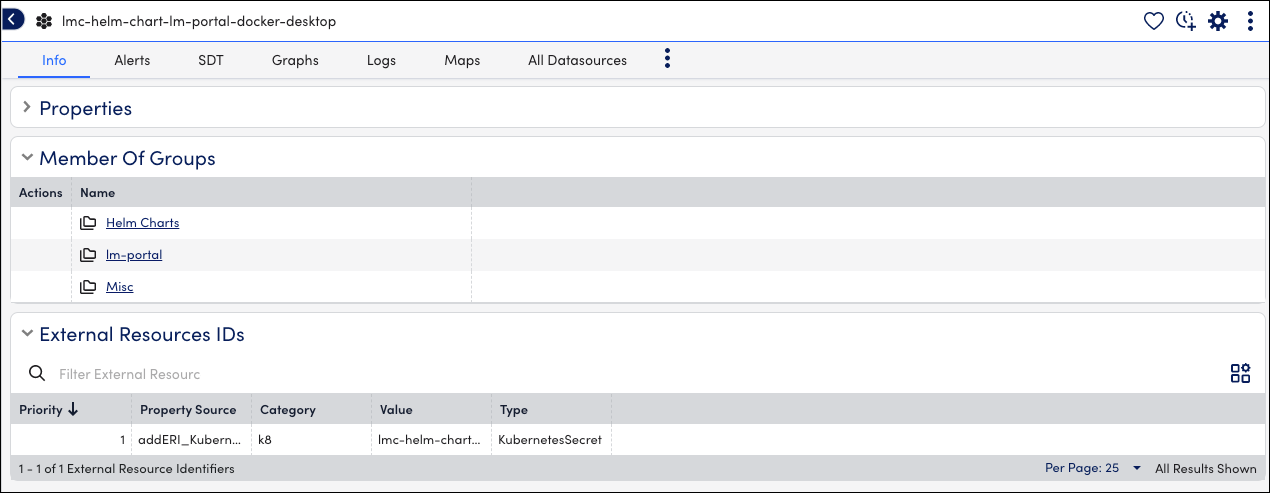 Note: A warning error message is generated if the release deployment fails.
Note: A warning error message is generated if the release deployment fails.
- Select Alerts to view the alerts generated while checking the status of the Helm Chart release resource.

- Select Graphs, and select the required resources to view the status or the details of the Helm releases in the graphical format.
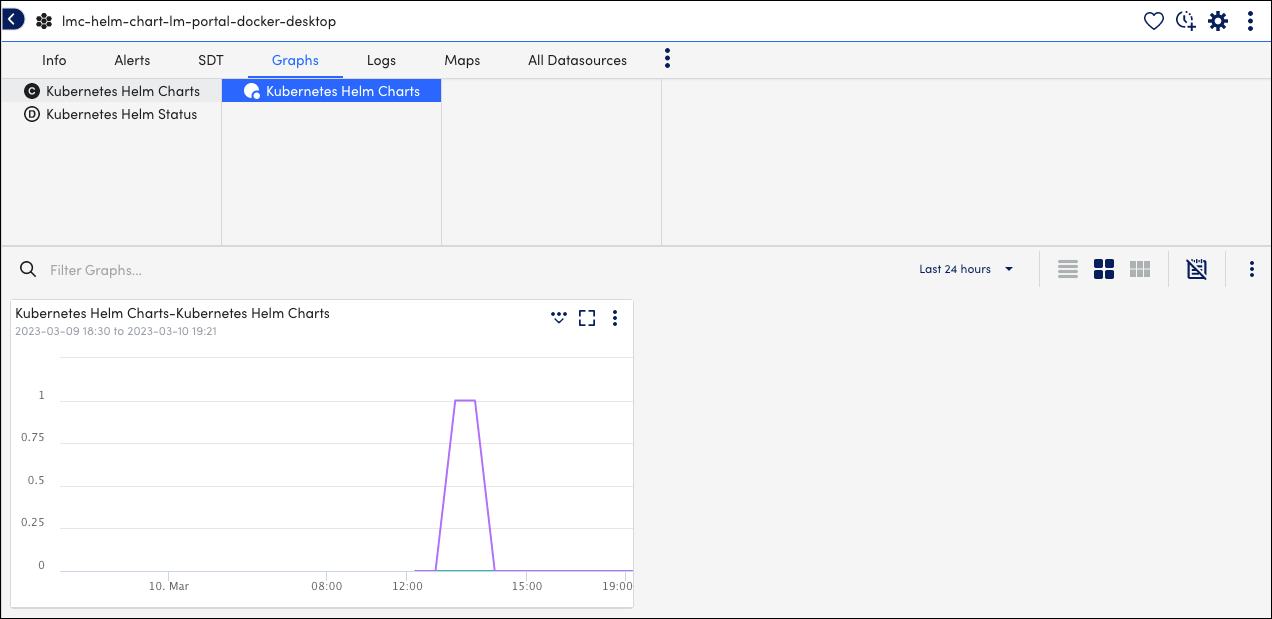
- Select All DataSources, to view the graphs of all the DataSources.
You can also filter the graphs and select the required time range to see the status of the Helm releases.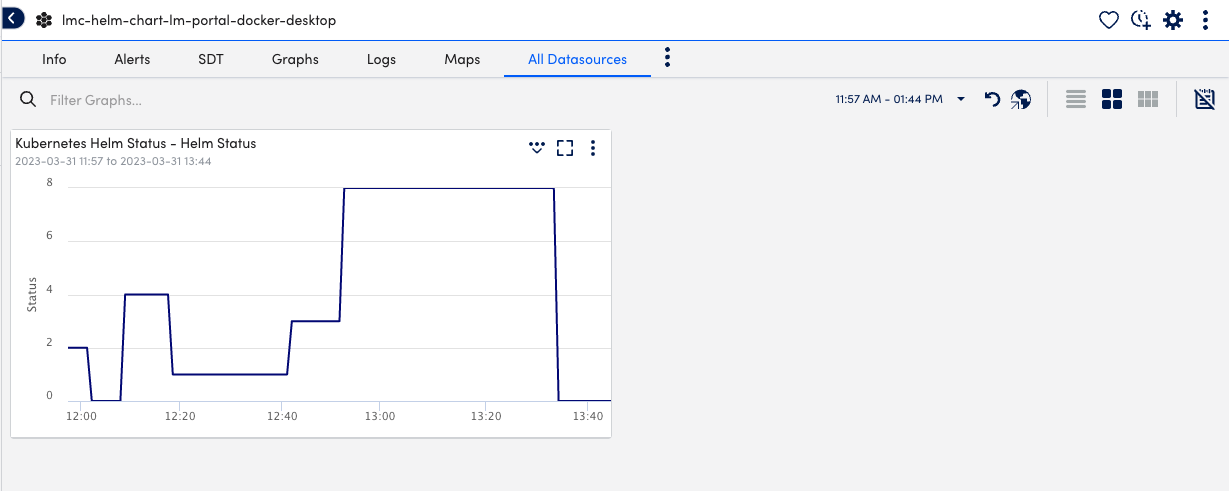
- Navigate to Resources > select the required ConfigSource resource and select Configs.
- In the Configs tab, select the required Helm release chart version to see the Config details.
A Configs panel is displayed.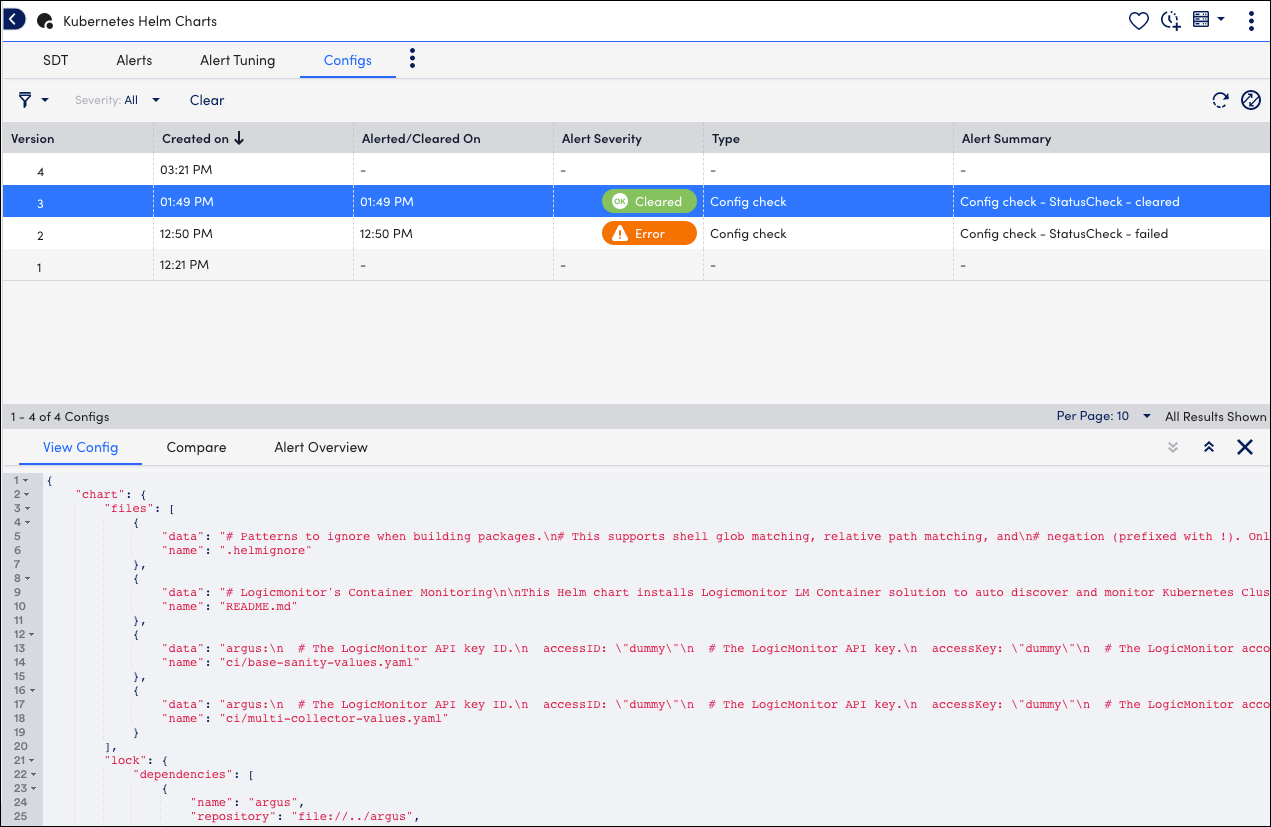
- In the Configs section, select Compare to compare the required Helm chart release versions.Note: By default, it compares the selected version and the previous version. You can manually select the required version from the drop-down list.
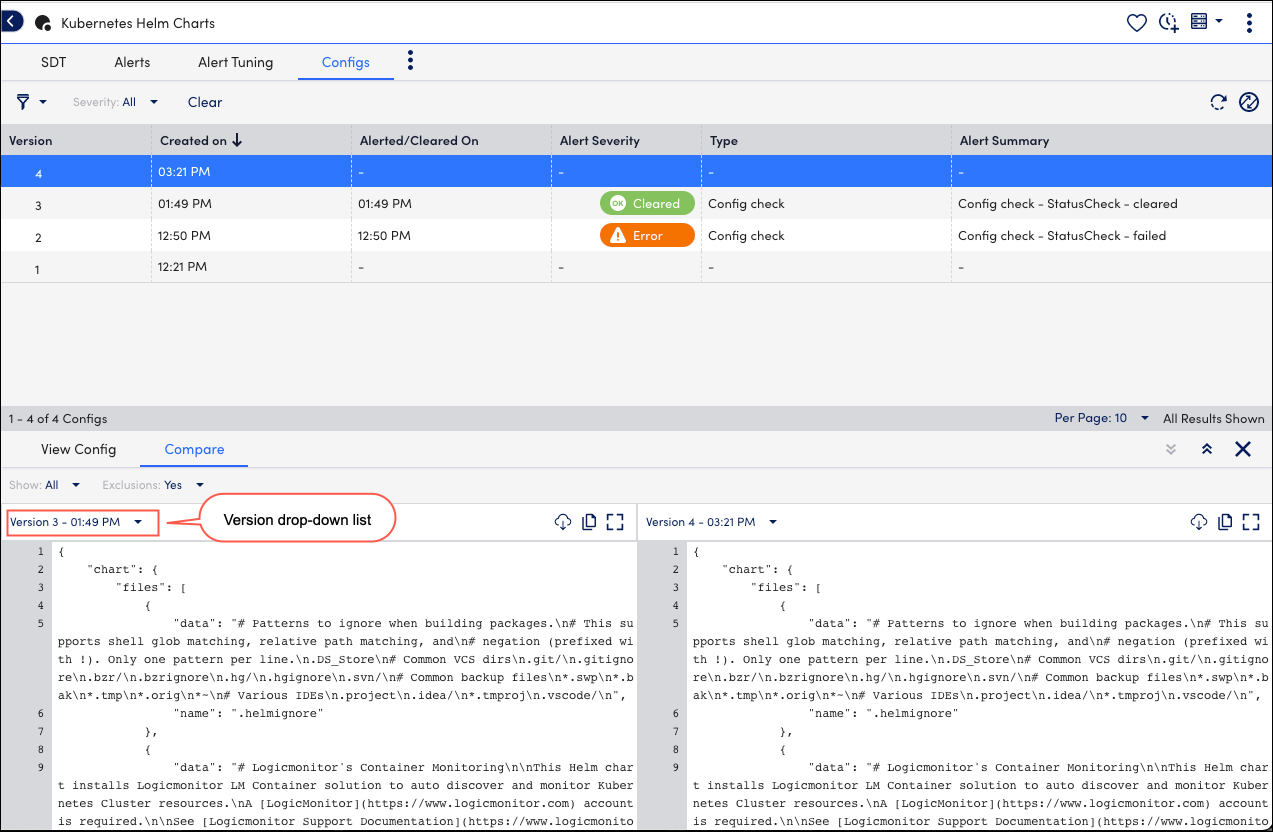 Note: You can copy, download, or both the View Config and Compare details.
Note: You can copy, download, or both the View Config and Compare details. - In the Configs section, select Alert Overview to view the alert details.
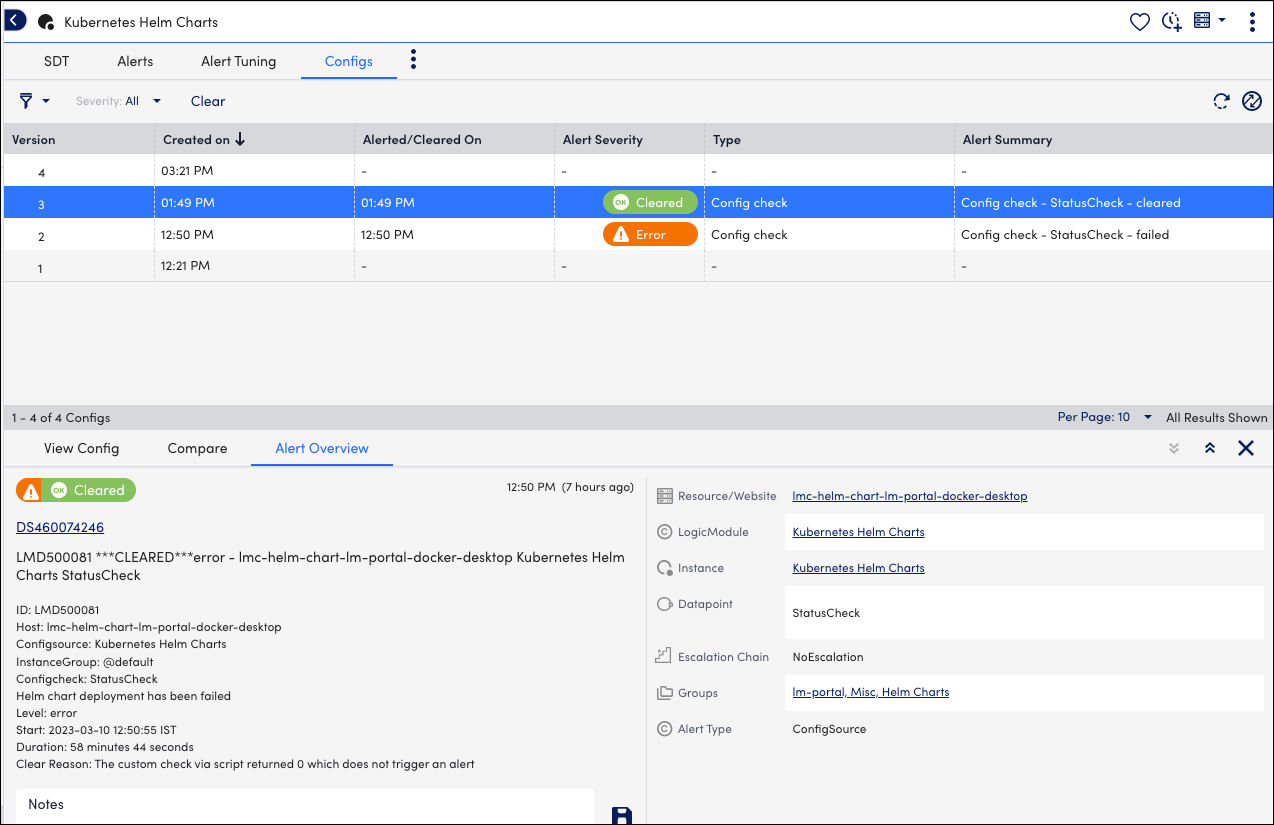
- Select the Last Check
 icon to run the config check on-demand.
icon to run the config check on-demand.
Excluding Helm Release Resources from Monitoring
You can exclude multiple Helm release resources or a single Helm release resource from monitoring as follows:
Excluding Multiple Helm Resources
To exclude Helm release resources from monitoring, add the following configuration filter in the Helm charts and perform the Helm upgrade:
argus:
filters:
- 'type == "secret" && jsonGet(object, "type") == "helm.sh/release.v1"'
Excluding a Single Helm Resource
To exclude a single Helm release resource from monitoring, add the following configuration filter in the Helm charts and perform Helm upgrade:
argus:
filters:
- 'type == "secret" && jsonGet(object, "type") == "helm.sh/release.v1" && jsonGet(object, "metadata.labels.name") == "<HELM_RELEASE_NAME>" && namespace == "<HELM_RELEASE_NAMESPACE>"'Creating Dashboards
You can create dashboards for monitoring the status of the Helm releases.
Requirement
Download the Kubernetes_Helm_Charts.json file.
Procedure
- Navigate to Dashboards > Add.
- From the Add drop-down list, select From file.
- Import the downloaded JSON file to add the Helm release dashboard and select Submit.
- On the Add Dashboard from JSON File dialog box, enter values in the Name and the Dashboard Group fields and select Save.
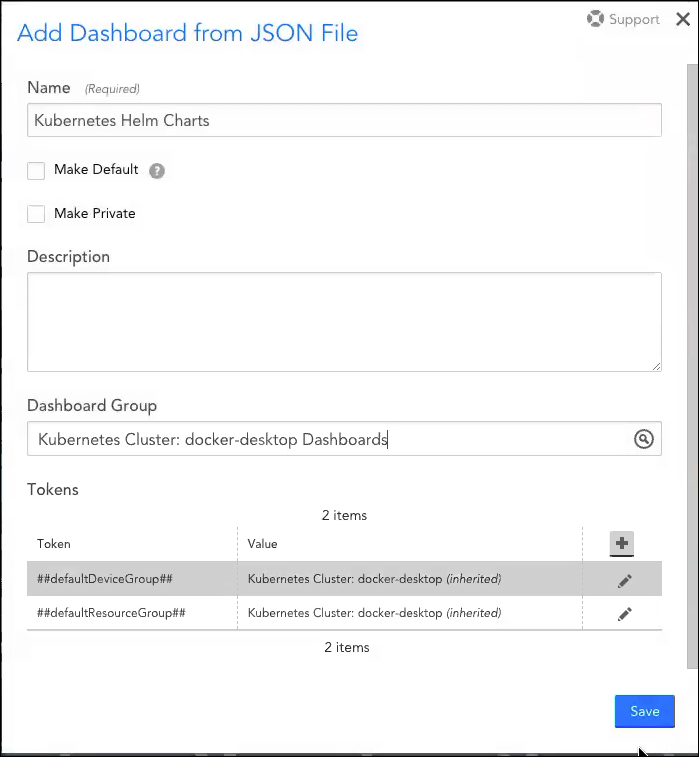
- On the Dashboards page, you can now see the new Kubernetes Helm Charts dashboard created from your specifications as follows:
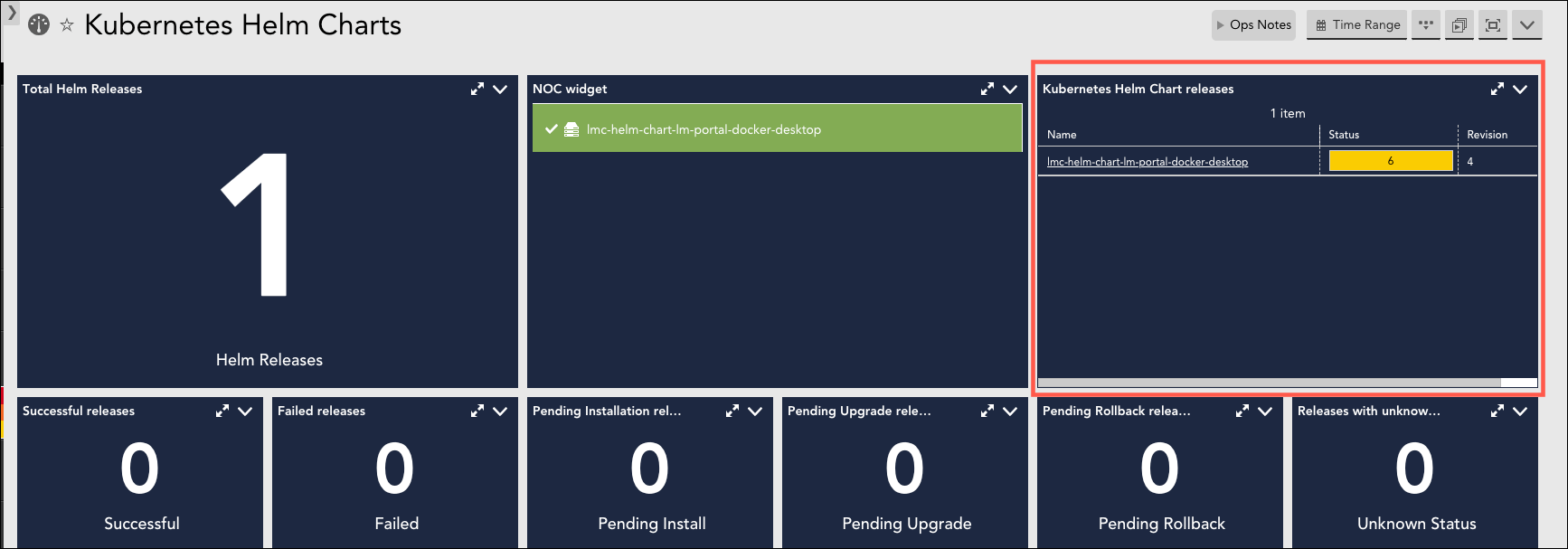
- (Optional) Select OpsNotes to monitor Helm chart releases and track the chart version updates.Note: By default the OpsNote feature is disabled. You must have permission for adding OpsNotes. For more information, see Using Ops Notes.
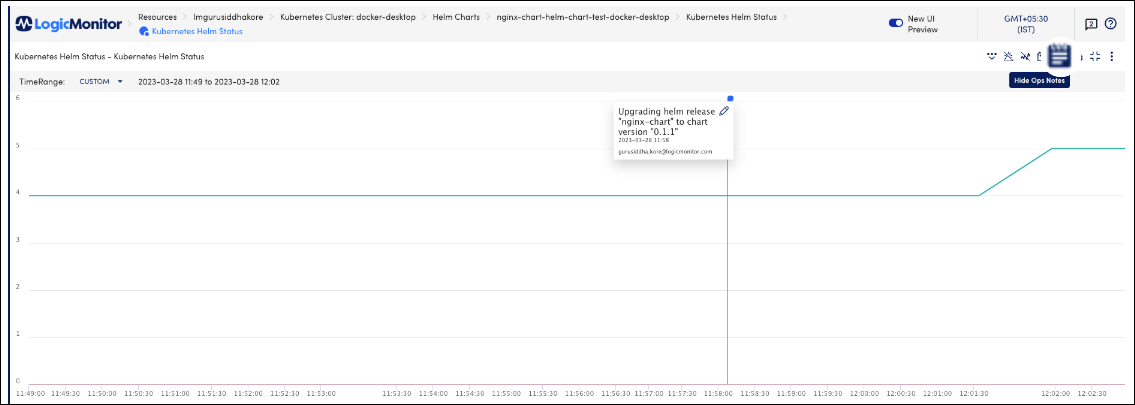
- (Optional) To add OpsNotes in the Dashboard, you must add the following configuration in the helm charts:
argus:
lm:
opsNotes:
secrets:
helmCharts:
enabled: true
Note: If you want to disable the OpsNote feature, set the enabled parameter to false in the Helm Charts.
Appendix
Disabling Secrets Monitoring
You can configure the resource type in the Helm chart to disable the monitoring of a resource.
Example:
argus:
monitoring
disable:
- SecretNote: The Helm resource is added using Secrets, so you must not disable secrets monitoring.

