New User Message Template
Last updated - 24 September, 2025
LogicMonitor provides a New User Message template that you can use to welcome new users to your LogicMonitor portal. When you add a new user, the user receives an email welcoming them to your portal. You can customize this template as needed.
The New User Message settings enable you to modify the email template and provide key details to the new user to get started with their onboarding process. You can use a text editor with various formatting options to customize the messaging. In addition, the text editor enables you to modify the messaging in HTML format.
When a new user is onboarded, LogicMonitor automatically sends the welcome email with the content that you add in the template.
Placeholder Tokens
The text editor supports placeholder tokens that are mapped with user details when the email is sent (for example, ##user## is the username of the user). You can use tokens throughout the text editor as needed. The following table lists the tokens you can leverage in the text editor:
| Token | Description |
##ROLE## | Role assigned to the user |
##EMAIL## | Email address of the user |
##DATE## | Current date |
##PHONE## | Phone number of the user |
##NOTE## | Description of the user account |
##USER## | Username of the user |
##SMSMETHOD## | The message format for SMS or SMS for email messages (long – full alert descriptions – or short) limited to 160 characters |
Note: Tokens are defined by LogicMonitor. You cannot create new tokens.
Requirements for Modifying the New User Message Template
To modify the New User Message Template, you need a LogicMonitor user with the “Administrator” role and the “Manage” permission for Settings.
To leverage placeholder tokens in the text editor template, the token must be prefixed and suffixed with a double hash (##).
Modifying the New User Message Template
- Navigate to Settings > Message Templates > New User Message.

- Select
 Manage.
Manage.
The message template text editor is displayed.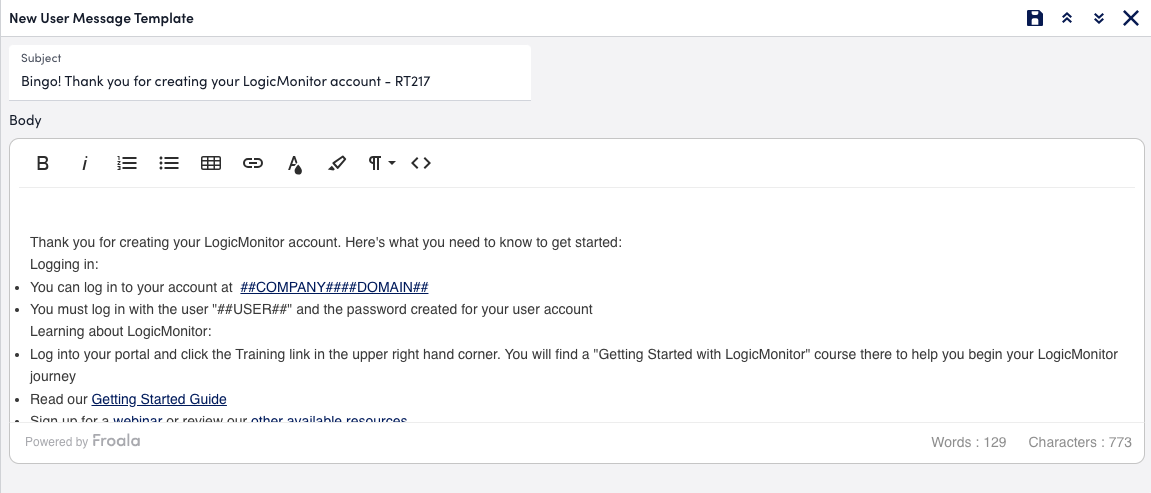
- Modify the content as needed, using the toolbar to format the content.
Alternatively, you can modify the content in HTML format by selecting the Code View in the editor.
Code View in the editor.
If you add a table, you can resize the cells in the table by dragging the rows and columns to the size you need.
If you add an image, additional settings are available for the image, such as alignment and alternative text. Select the image after you add it to access the additional settings. - Select
 Save.
Save.
Changes are applied to the new user message. All welcome emails sent to new users receive the message in the template until you make additional updates and save again.

