SLA Widget
Last updated - 14 October, 2025
The SLA (Service Level Agreement) widget calculates the percentage of time the acceptable service levels were maintained for resources or websites included in the widget. You can define the acceptable service levels in the widget’s configurations.
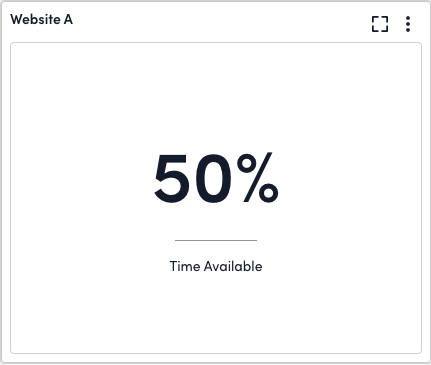
SLA Widget Calculations
The SLA widget calculation is the amount of time the individual resource or website met its acceptable service levels as compared to the amount of time covered by your SLA.
Note: SLAs can include time periods that are not under consideration in their calculations. For example, regularly scheduled outages for updates or backups.
However, if you want your widget to display a single percentage that represents the overall SLA value for the websites or resources being monitored, there are additional calculations that take place, as shown in the following table:
| Entity Calculated | Description | Example |
| Websites and Resources | The overall SLA summary value is calculated by averaging the percentage of time that acceptable service levels were maintained by the individual websites or resources. | For example, an SLA widget is measuring the availability of the following four websites over a one-day period:
|
| Resources | You measure the percentage of time in which all resources concurrently met their individual thresholds for acceptable service levels. | For example, an SLA widget is measuring performance thresholds for the following four resources over a one-day period:
|
Configuring an SLA Widget for Resources
- Create an SLA widget. For more information, see Widget Creation.
- Configure Basic Information fields. For more information, see Configuring Standard Widget Settings.
- In the SLA Options settings, select Resource.
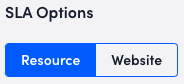
- (Optional) Select the day(s) you want to include in the SLA period (all days are selected by default).
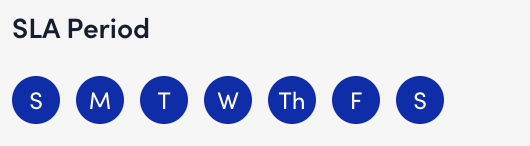
- (Optional) Select a time range for the SLA period:
This selection reflects the time range of your SLA and not the time range of the widget.- (Default) All Day: Spans the SLA over all 24 hours of the selected days.
- Custom Time Range: Spans the SLA over partial days. Indicate a window of time, down to the quarter hours, within each day that the SLA spans.

- (Optional) From the Time Zone dropdown, select the applicable time zone for this resource.
- (Optional) To establish the impact that no reported data has on the SLA calculation, select one of the following options from the Behavior When No Data is Selected dropdown:
- Subtract from total possible time: Considers unmonitored time in its SLA calculations.
- Subtract from uptime: Considers unmonitored time as a violation against your SLA.
- Add to uptime: Considers unmonitored time as meeting SLA requirements.
- Collector delay with no data: Considers time delay for receiving data.
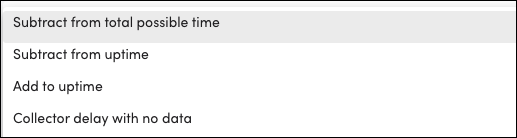 Note: When you select the “Collector delay with no data” option, a delay is considered when the data comes within the set poll interval delay time. However, if the data comes after the set poll interval delay time, it will be considered as system down.
Note: When you select the “Collector delay with no data” option, a delay is considered when the data comes within the set poll interval delay time. However, if the data comes after the set poll interval delay time, it will be considered as system down.
In addition, if you change the set poll interval time, the SLA calculation might be affected, and an incorrect SLA will be displayed.
- (Optional) In the Metrics Display Behavior dropdown, select one of the following options:
- Aggregate SLA metrics and display one number: Displays a single SLA summary value for all websites or resources monitored, which will be calculated using the method selected in the Calculation Method field.
- Display up to four SLA metrics: Displays up to four individual SLA metrics (as saved in the Datapoint table) in its display quadrants. If a metric has more than one resource associated with it, the resources will be aggregated into one overall SLA number using the calculation method selected in the Calculation Method field.
- Display up to 50 SLA metrics in table: Displays up to 50 of the lowest performing SLA items per datapoint. The quantity can be customized by clicking one of the quantity buttons that dynamically displays when selecting this option.
- (Optional) In the Bottom Label field, enter a bottom label to identify the resource this SLA is for in the widget.
- In the SLA Items settings, select + Add Record, and then complete the following fields:
- Add datapoints. For more information, see Adding Widget Datapoints.
- (Optional) In the Datapoint value must be field, select a DataSource SLA Threshold.
- (Optional) To view the global thresholds (Critical, Error, Warning) already established for this datapoint to help in determining the threshold for this widget, see Current global thresholds (for reference).
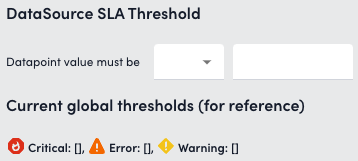
- (Optional) Toggle on Exclude SDT Periods to remove scheduled downtime (SDT) from the SLA calculations, and then select one of the following levels to exclude SDT:
Note: These thresholds are not connected to the alert thresholds, so having a number show up as a color (even though they are the same colors) won’t results in LogicMonitor alerting you.
- To exclude only SDT set at the resource level from the SLA calculation, select Resource.
Any SDT set only at the group level is considered an outage and counts as downtime for the SLA. - To exclude only SDT set at the group level from the SLA calculation, select Resource Group.
- (Optional) In the Bottom Label field, enter a bottom label to identify this datapoint.
- Select Apply.
Continue adding as many datapoints as you need.
- (Optional) In the Calculation Method settings, toggle on one of the following options:
- (Default) Percent of all resources available: Measures the percentage of time that resources concurrently met their individual thresholds for acceptable service levels.
- Average of all SLA metrics: Averages the percentage of time that acceptable service levels are maintained by the individual resources.
- (Optional) Toggle on Change Number Color According to Thresholds to enable up to three varying colors to display depending on the current SLA value.
For example, you can configure your SLA widget to display any SLA values lower than 97% in red. This is an excellent way to provide at-a-glance indicators for the general wellbeing of the resources or websites being monitored.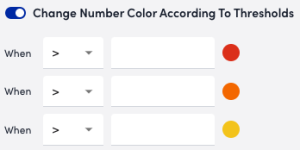
Note: These thresholds are not connected to the alert thresholds, so having a number show up as a color (even though they are the same colors) won’t results in LogicMonitor alerting you.
- Complete the standard widget configurations, and then Save the widget. For more information, see Configuring Standard Widget Settings.
Configuring an SLA Widget for Websites
- Create an SLA widget. For more information, see Widget Creation.
- Configure Basic Information fields. For more information, see Configuring Standard Widget Settings.
- In the SLA Options settings, select Website.
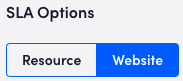
- (Optional) Select the day(s) you want to include in the SLA period (all days are selected by default).
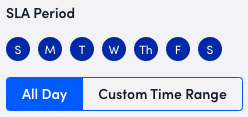
- (Optional) Select a time range for the SLA period:
This selection reflects the time range of your SLA and not the time range of the widget.- (Default) All Day: Spans the SLA over all 24 hours of the selected days.
- Custom Time Range: Spans the SLA over partial days. Indicate a window of time, down to the quarter hours, within each day that the SLA spans.

- In the SLA Items settings, select + Add Record, and then complete the following fields:
- In the Website Group Name field, enter a website group name and select it from the results list or enter a * glob expression to select all website groups.
- In the Website Name field, enter a name of a website within the group you selected and select it from the results or enter a * glob expression to select all websites within the selected website group.
- (Optional) Toggle on Exclude SDT Periods to remove the scheduled downtime (SDT) from the SLA calculations.
- Select Apply.
Continue to add as many website datapoints as you need.
- (Optional) Toggle on Change Number Color According to Thresholds to enable up to three varying colors to display depending on the current SLA value.
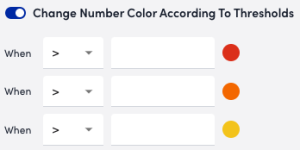
For example, you can configure your SLA widget to display any SLA values lower than 97% in red. This is an excellent way to provide at-a-glance indicators for the general wellbeing of the resources or websites being monitored. - Complete the standard widget configurations, and then Save the widget. For more information, see Configuring Standard Widget Settings.

