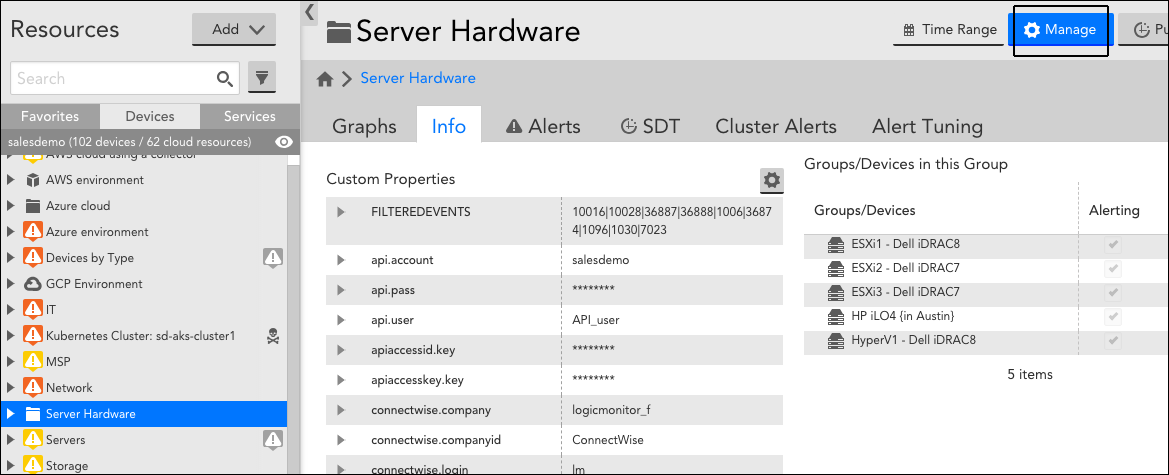Disclaimer: This content applies to the legacy UI and is no longer maintained. It will be removed at a future time. For up-to-date content, see Adding Resource Groups. At the time of removal, you will automatically be redirected to the up-to-date content.
Adding Device Groups
Last updated - 25 July, 2025
Overview
Device groups allow you to organize your devices and cloud resources in LogicMonitor in ways that can make management significantly easier and save you time when configuring alert thresholds, dashboards, reports, alert routing, and device properties. As discussed in Device Groups Overview, there are many ways to strategically group your devices and cloud resources in LogicMonitor.
Configuring a Device Group
To begin the creation of a new device group, select Resources | Add | Group | Device Group. In the Add Device Group dialog that opens, there are several pieces of information that must be provided, as discussed next.
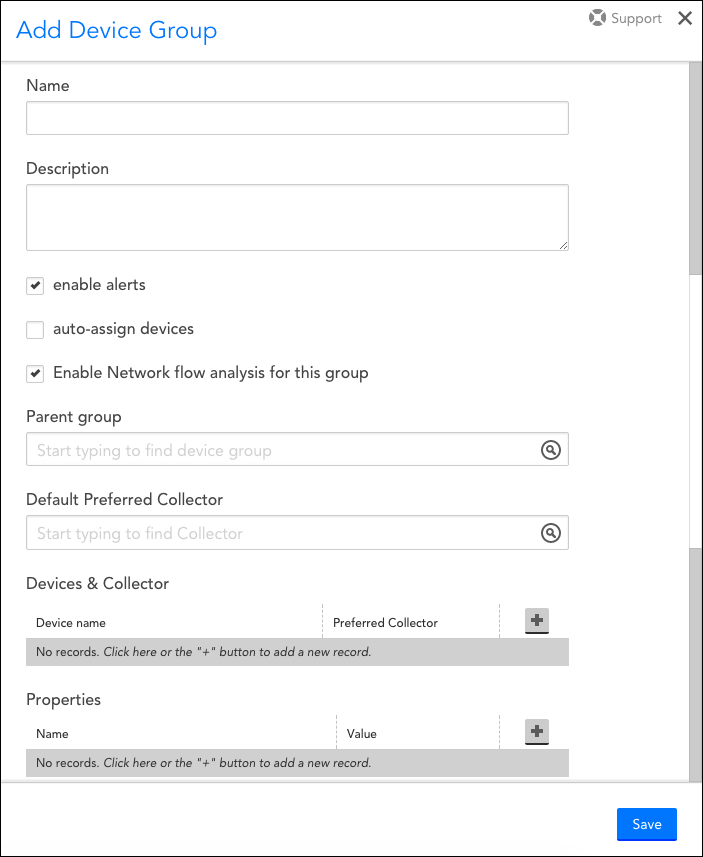
Name
In the Name field, assign a name to your new device group. This name will display in the Resources tree and will be used as a reference in reports, dashboards, and alerting.
Note: If you have groups of a similar nature that you expect you will want to reference in the same graphs or reports, it is recommended that you use a similar group prefix so that you are later able to take advantage of LogicMonitor’s support of glob expressions. For more information on glob support, see Using Glob throughout your account.
Note: Device group names cannot include the operators and comparison functions used in datapoint expressions, as listed in Complex Datapoints. Additionally, device group names, as best practice, should not include the following filter reserved strings: :::, :, !::, !~, ~, >:, <=, !:, >, <. Use of these strings can cause errors when filtering on device groups within dashboard widgets or other functionalities that filter according to device groups.
Description
In the Description field, enter a detailed group description. This description will display upon hovering over the group name in the Resources tree.
Enable Alerts
By default, the Enable alerts checkbox is selected. When alerting is enabled, alerts will be generated if a threshold is exceeded by any device or cloud resource datapoint in the group. Disabling alerting allows data to be collected without alert generation. Alerts can also be disabled at the device/cloud resource, DataSource, and datapoint level.
Auto-assign Devices
To automatically assign members to this group based on device type, device name or a custom query that utilizes LogicMonitor’s AppliesTo scripting language. Devices and cloud resources currently in your account, as well as those added to your account in the future, will be assigned to this dynamic group if they meet the specified criteria. Resources cannot be manually added to dynamic groups, and are automatically removed when they no longer meet the auto-assign criteria. For more information on dynamic device groups, see Device Groups Overview.
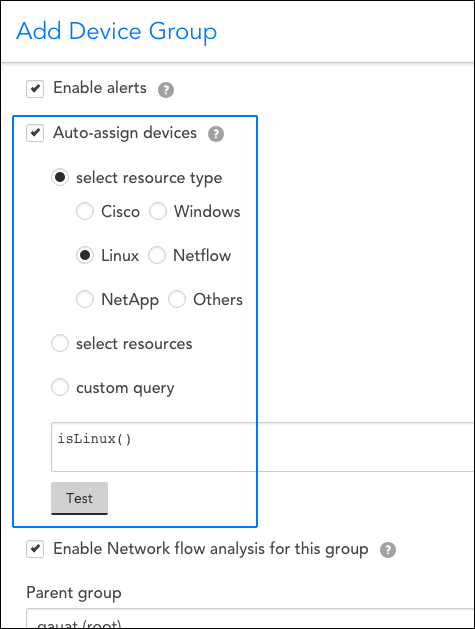
Note: You will need “Manage” permissions at the root level in order to create a dynamic group.
Note: Unlike when determining DataSource associations, the criteria that dynamically determines which devices are auto-assigned to a dynamic group (i.e. the AppliesTo script) can only evaluate properties of the host itself, not any inherited properties from those groups of which it is a member. This is to avoid circular referencing. For similar reasons, the systems.group property is also excluded from use in a dynamic group’s AppliesTo script as the query itself could change the results of the query, potentially creating an endless loop.
Enable Network Flow Analysis for this Group
Select the Enable Network flow analysis for this group checkbox to enable collection of network traffic flow data for all devices assigned to this group. For more information on collecting network traffic flow data via LogicMonitor, see Configuring Monitoring for NetFlow.
Parent Group
From the Parent group field, assign your new group to a parent group. Your new group can either be a subgroup of a group you’ve previously created or a subgroup of the very top-level root account (i.e. [account name] (root)).
Default Preferred Collector
From the Default Preferred Collector field, assign the primary Collector responsible for collecting data from the devices in the group. Backup Collectors will automatically be assigned if the preferred Collector fails over.
Devices & Collector
Assuming you haven’t selected the Auto-assign devices option to make your new group a dynamic group, use this functionality in this section to manually assign devices or cloud resources to your group. The Collector monitoring the device will also display.
Properties
Use the functionality in this section to assign properties at the group level. Properties defined at the group level will be inherited by all group and subgroup members, as long as those properties aren’t additionally assigned at deeper levels (i.e. subgroup or device level), in which case they will override the group properties assigned here. For more information on how to assign properties at the group or device level, and the reasons for doing so, see Resource and Instance Properties.
Managing an Existing Device Group
Once a new device group has been created and saved, you can edit its configurations (e.g. update parent group, add/remove devices, edit the query that determines dynamic group membership, etc.) by navigating to it in the Resources tree and clicking its Manage button, as shown next.