Dashboard Management
Last updated - 24 October, 2025
Edit existing dashboards to keep them up-to-date, delete dashboards you no longer need, or set dashboards up on a rotating slideshow to view dashboards on a set schedule.
Editing a Dashboard
- Navigate to the Dashboards page and find the dashboard you want to edit. For more information, see Finding Dashboards and Dashboard Groups.
- To the right of the dashboard name you want to edit, select the Manage (gear) icon.
- (Optional) On the Manage Dashboard form, modify dashboard information. For more information on the dashboard fields, see Dashboard Creation.
If the dashboard you are editing has a configured default filter, you can edit the filter as needed (with the proper permissions). Modifying the default filter does not create a new default filter. For more information, see Modern Dashboards. - When finished, select Save.
Your updates are visible on the dashboard’s page.
Deleting a Dashboard
- Navigate to the Dashboards page and find the dashboard you want to delete. For more information, see Finding Dashboards and Dashboard Groups.
- To the right of the dashboard you want to delete, select the Manage (gear) icon.
- At the bottom of the Manage Dashboard page, select Delete.
- In the following Delete Dashboard? prompt, select Delete to permanently delete the dashboard from LogicMonitor.
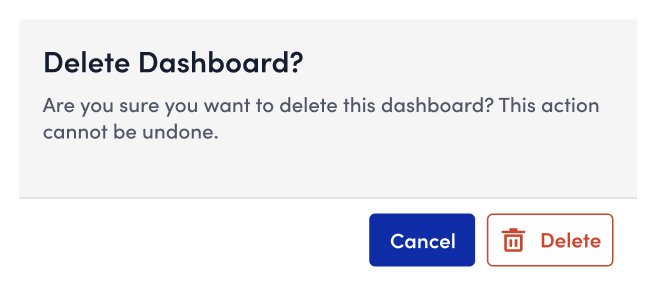
Recommendation: Export a dashboard and archive it on your computer so you can recover it later. For more information, see Exporting Dashboards and Dashboard Groups.
Setting up a Dashboard Slideshow
- Navigate to the dashboard you want to add to the slideshow, and then select the Slideshow icon in the top right of the dashboard page.
The dashboard is added to your slideshow. Continue to add as many dashboards to the slideshow as you want.
Note: The add to slideshow icon will turn from a + to a – to show that the dashboard has been added to the slideshow. You can select the icon again to remove the dashboard from the slideshow.
- In the top right corner of the Dashboards page, select the Start Slideshow and open Slideshow Settings icon to start the slideshow and open the slideshow settings pane.
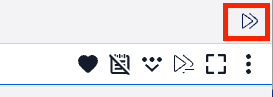
Note: The Dashboards page tree, breadcrumbs, title, and contents automatically update to the current slideshow. The slideshow will skip dashboards that can’t be located.
- (Optional) In the Show next dashboard after field, select the amount of time the slideshow should rest on each dashboard frame (defaulted to 15 seconds).
- (Optional) Drag and drop the dashboard names in the settings list to adjust the order the dashboards appear in the slideshow.
- (Optional) Select the Hide icon to the left of the dashboard name in the settings list to temporarily disable or hide a dashboard from the slideshow without it losing its place in the list.
- (Optional) Select the Delete icon to the right of the dashboard name to delete the dashboard from the settings list.
Note: If you delete the slide you’re currently on, LogicMonitor automatically goes back to the first slide in the slideshow. After the dashboard has been deleted from the slideshow, it can still be re-added.
- (Optional) Select Reset at the bottom of the Dashboard Slideshow settings to clear all dashboards from your slideshow and start over.
Selecting Reset will not clear the dashboard timing. - (Optional) After you’ve finished setting up your slideshow, select the Fullscreen icon to view the slideshow in full screen mode.

- (Optional) Select the Pause icon to pause the slideshow.

Warning: You cannot pause the slideshow in full screen mode. If you’re in full screen mode, close out of it and then pause the slideshow.

