Disclaimer: This content applies to the legacy UI and is no longer maintained. It will be removed at a future time. For up-to-date content, see PagerDuty Integration Setup. At the time of removal, you will automatically be redirected to the up-to-date content.
PagerDuty Integration Setup
Last updated - 25 July, 2025
Integrating with PagerDuty’s Incident Management involves configuring the settings in your LogicMonitor portal. These settings establish communication between LogicMonitor and your PagerDuty instance using the PagerDuty REST API, and allow you to configure the behavior of PagerDuty incidents based on LogicMonitor alerts.
You can also use the settings to establish the bi-directional communication that enables PagerDuty to acknowledge LogicMonitor alerts by leveraging PagerDuty extensions. This involves generating an API Token from LogicMonitor that you add to your PagerDuty instance.
After an integration is set up, you can use the PagerDuty Integration settings to test the alert delivery between LogicMonitor and your PagerDuty instance.
Configuring the settings creates one instance of a PagerDuty integration. You can configure as many instances as your environment needs.
Requirements for Integrating with PagerDuty
To integrate LogicMonitor with PagerDuty, you must use PagerDuty’s V3 Webhook subscriptions. For more information, see PagerDuty’s Webhooks documentation.
Important: If you have a current integration that uses PagerDuty’s V2 Webhook subscription, you must modify the settings in your current integration to use PagerDuty’s V3 Webhook subscriptions. For more information, see PagerDuty Integration Upgrades.
To set up the PagerDuty integration in your LogicMonitor portal, you need the following information from your PagerDuty account:
- An integration key
You must create a service for LogicMonitor in PagerDuty to generate the integration key. For more information, see Create a Service in PagerDuty’s Services and Integrations documentation. - API Access key with minimum Read-only permissions
For more information, see PagerDuty’s API Access Keys documentation.
Setting up the PagerDuty Integration in LogicMonitor
To set up a PagerDuty integration instance, add your PagerDuty integration key to the settings in your LogicMonitor portal, save the integration, and then edit the integration to add your PagerDuty API Access key.
- n LogicMonitor, navigate to Settings > Integrations.
- Select Add.
- From the Start New Integration pane, select PagerDuty.
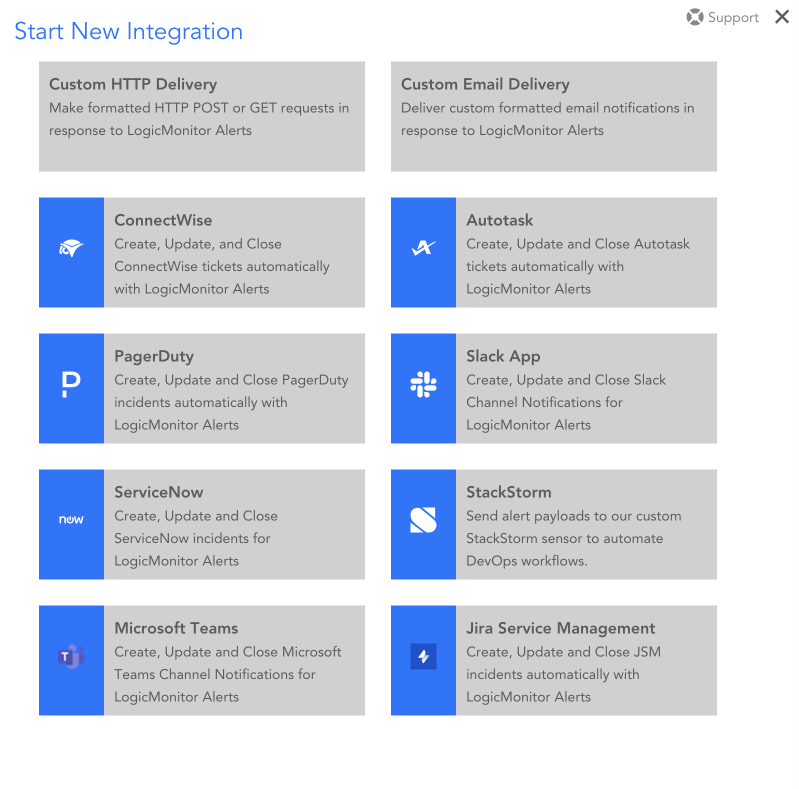
- Enter a name and description for the PagerDuty integration.
The value you enter for Name displays in the list of integrations. - In the Integration Key field, enter the integration key you generated in your PagerDuty account.
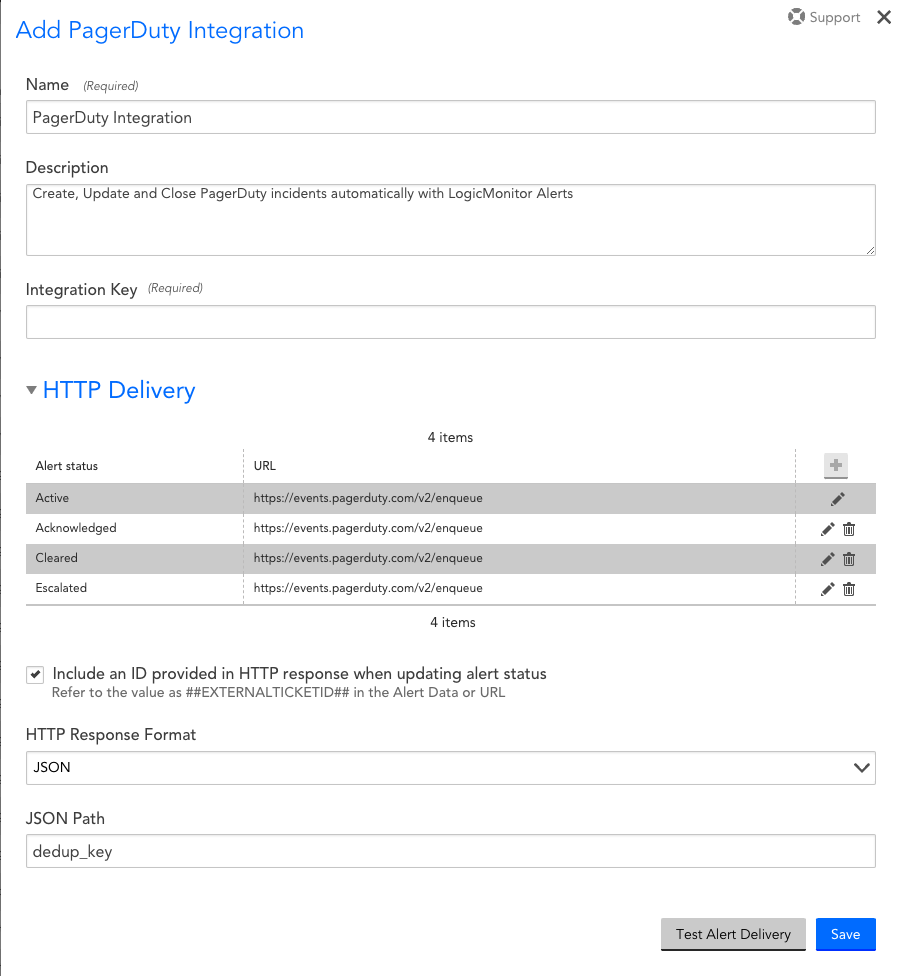
- Modify the HTTP Delivery settings as needed. For more information, see Custom HTTP Delivery.
Note: The HTTP Delivery settings are predefined with the data for various alert activity.
- Select Include an ID provided in HTTP response when updating alert status to return the ID of the PagerDuty incident in response to the HTTP requests that is associated with a new alert.
- From the HTTP Response Format drop-down menu, select the format of the response if LogicMonitor is to use the ID provided in the response, and then specify the corresponding path or expression.
- Select Save.
You are returned to your list of integrations. - From the list of integrations, reselect the PagerDuty integration.
- In the PagerDuty API Key field, enter the API Access Key you generated from PagerDuty.
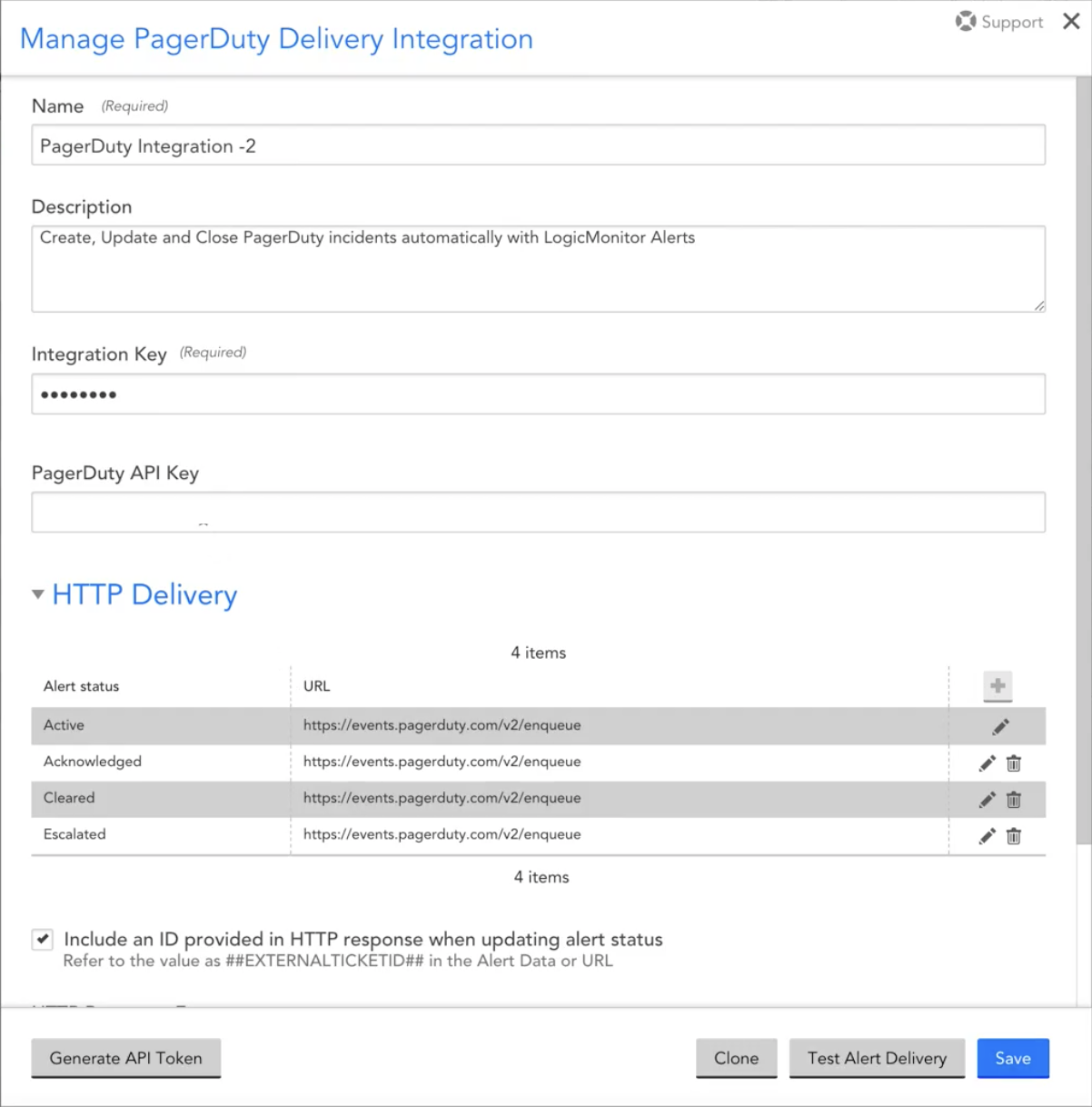
- Select Save.
You are returned to your list of integrations.
Enabling PagerDuty to Acknowledge LogicMonitor Alerts
You can enable PagerDuty to acknowledge LogicMonitor alerts by using PagerDuty extension. Before you can configure the extension in your PagerDuty account, you must generate an API Token from LogicMonitor that you use to configure the extension. For more information, see PagerDuty’s Extension documentation.
- In LogicMonitor, navigate to Settings > Integrations.
- Select the Settings icon for the PagerDuty integration you want to enable LogicMonitor alert acknowledgement for.
- From the Manage PagerDuty Delivery Integration dialog box, select Generate API Token.
A message displays with the value for the API Token that you can use to create an extension in your PagerDuty instance. - Copy the API Token from the API Token Generated dialog box.
Recommendation: Ensure you securely store and transfer the API Token from your LogicMonitor portal to your PagerDuty instance. You cannot access the generated API Token after closing the message.
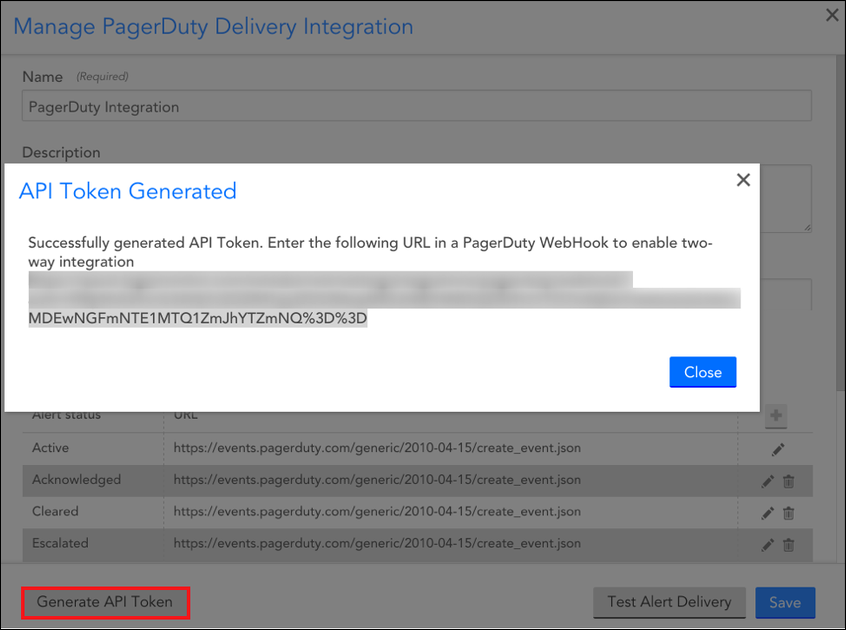
- Add the API Token to your PagerDuty instance using PagerDuty’s Extension documentation.
Testing the PagerDuty Alert Delivery
Testing the PagerDuty Alert Delivery verifies that LogicMonitor can create incidents in PagerDuty.
Note: Testing the alert delivery does not test the PagerDuty to LogicMonitor communication.
- In LogicMonitor, navigate to Settings > Integrations.
- Select Manage for the PagerDuty integration you want to test alert delivery for.
- select Test Alert Delivery.
A message displays indicating if the response was received. Depending on your integration’s configuration, information including the ID of the PagerDuty incident can be included in the message.

