Modern Dashboards
Last updated - 28 July, 2025
You can use dashboard filters to monitor multiple hosts within a single dashboard. You can create a filter based on properties (resource or instance properties) that dynamically update all widgets that meet the defined criteria in the configured filter.
Note: The following widgets dynamically update based on an applied filter:
- Custom Graph
- Gauge
- Table
- NOC
- SLA
- Big Number
- Pie Chart
- Alert list widget
For existing widgets, the filtered hosts are determined by the combination of hosts selected through property filters and those explicitly configured in the widget. If no hosts are found, no data is returned for the filter.
Default Filters
When you create a filter, you can save it as a default filter view to enable you to duplicate dashboard-level filtering. This eliminates the need to manually re-create the filter for each new dashboard, and ensures a streamlined and consistent dashboard setup process. The default filter helps the users that leverage your dashboard to understand which property keys are applicable and relevant to the dashboard.
In addition, when you clone a dashboard, the dashboard’s associated filters are also cloned to create a default filter for the new, cloned dashboard.
Note: You can create one default filter per dashboard.
Users that leverage the default filter can save the filter as a user-level filter and rename as needed, without impacting the default filter configuration.
When you create the default filter, you add resource and instance properties to create the filter, and then set the filter you created as the default filter. You can create the default filter using the filter settings in the dashboard.
Note: Alternatively, you can use the Default filter settings in the Manage Dashboard settings. A previously created default filter persists between the filter settings in the dashboard and the Manage Dashboard settings.
Requirements for Creating a Dashboard Filter
To create a default filter view, you need a user with the “Manage” permission for the dashboard that you want to use to create a default filter.
Note: Users that do not have the proper permissions to view properties added to the default filter, do not have access to view the default filter.
Creating a Dashboard Filter
- In LogicMonitor, navigate to Dashboards and locate the dashboard you want to create a filter for.
- In the Filter by field, select
 to add a property filter.
to add a property filter.
A list of properties is displayed. - Type a property in the Search records field, or select a property from the list of properties displayed.
LogicMonitor displays applicable properties as you type.
Note: At least one resource property must be added before you can add an instance property.
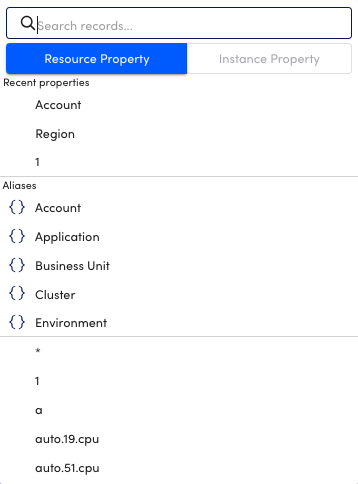
- Type a value for the property in the Search records field, or select a value for the property from the list of values displayed for the property.
LogicMonitor displays applicable values as you type.
Note: The values are not retained when the filter is saved and shared as the default filter.
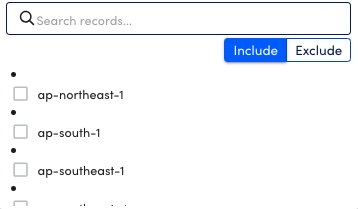
- Select whether to include or exclude the value in the filter.
You can select anywhere outside of the filter configuration settings to view the dashboard with the configured filter. The widgets on the dashboard update to display the information defined in the filter. - To save the filter, do the following:
- Select
 Save view.
Save view. - Do one of the following:
- To save as a new filter, enter a name for the filter, and then select Save as new view.
- To create a default filter, select Set as default filter, and then select Confirm when prompted.
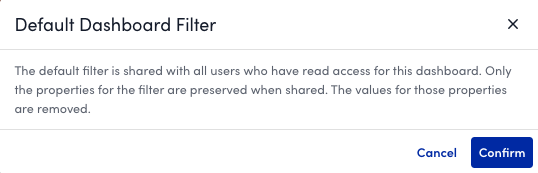
- Select
You can repeat this process to add as many resource or instance properties as needed. The widgets on the dashboard update to display the information defined in the filter.
Copying Dashboard URL with Applied Filters
You can copy and share the dashboard URL with applied filters.
Note: The default filter is shared with all users who have read access for this dashboard. Only the properties for the filter are preserved when shared. The values for those properties are removed.
- Log into the LogicMonitor portal and navigate to Dashboards > select the required dashboard.
- On the selected Dashboard, select the required resource properties filter from the Filters drop-down and select Apply.
- On the upper right corner, select Overflow > Copy Dashboard URL.
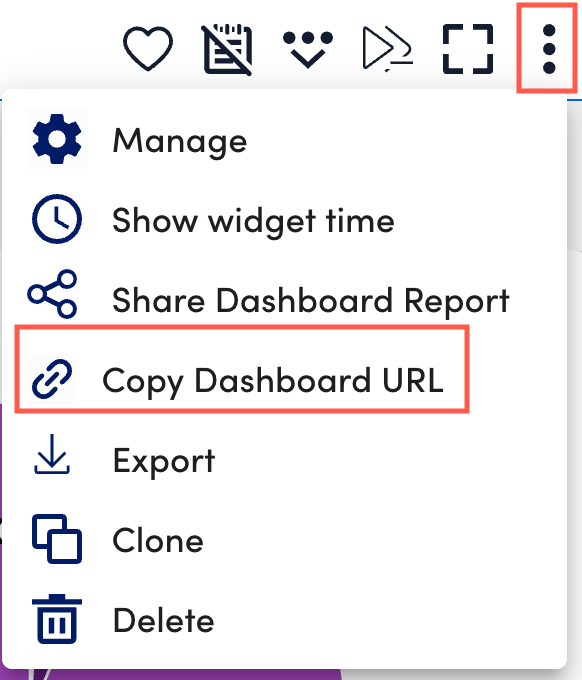
You can share the dashboard URL with or without applied filters. The dashboard URL displays the exact view from when the URL was generated.
Note: The Dashboard URL gets copied with the exact customization and the selected time range.

