Log Analysis
Last updated - 23 August, 2024
Log Analysis simplifies and visually enhances the inspection of logs, and elevates awareness of potential problems within logs, in order to reduce the amount of time needed to troubleshoot, and reduce the amount of expertise required by teams. It generates a sentiment around specific logs (based on keywords) and uses those keywords to identify potentially negative phrases, accelerating identification of impactful log messages. It can be extended with flexible user dimensions to surface what’s most important to your organization, and it can help those with less domain experience understand the importance or urgency of complex messages output by today’s hybrid technology stacks.
Use Log Analysis to view and filter important log messages. Log Analysis makes it easier to search specific log messages without needing domain knowledge to write an advanced query. You can review critical log messages with just a few clicks. When you start a Log Analysis session, all the log messages are ingested and analyzed in the session.
The Log Analysis page includes widgets, a filter section, and a logs table. For more information, refer to the following illustration:
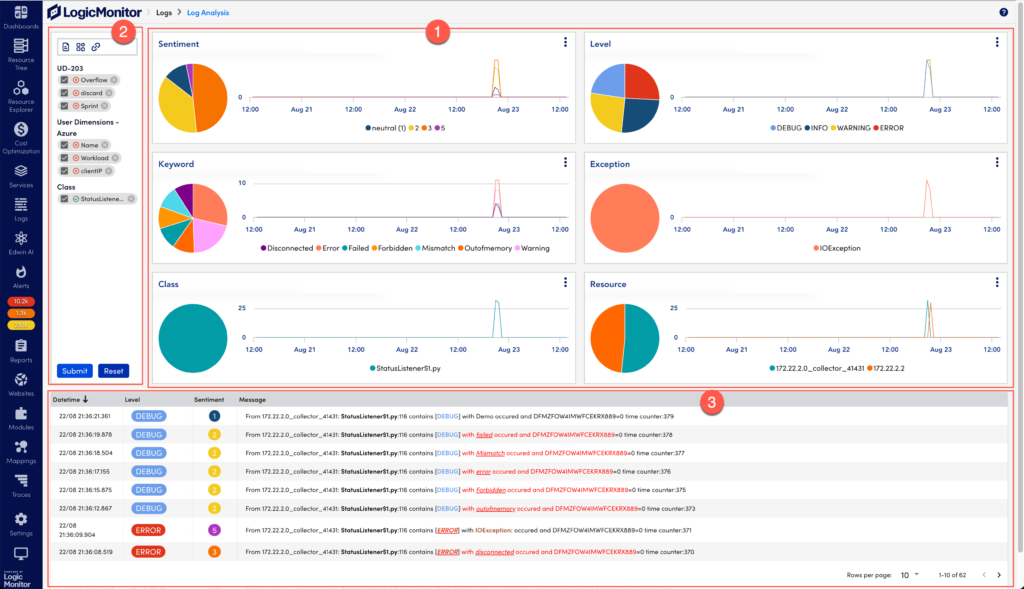
- Widgets: The widgets are graphs that group logs into dimensions. The default dimensions are keywords, class, exceptions, sentiment, and level. The graphs displays a count of all the logs associated with values of each dimension in a pie chart and shows when they happened with the time series line chart.
- Filter: The Filter section displays the filters that you apply on a widget. You can submit or reset the applied filters using this section.
- Logs Table: The logs table displays the filtered logs in a meaningful way, with extra information like sentiment and highlighted keywords.
Related Topics:

