Log Query Report
Last updated on 23 August, 2024The Log Query report provides details on both raw and aggregated log data. You can schedule or run the Log Query report on an immediate basis.
For more information on creating a Log query, see Writing a Filtering Query.
Configuring a Log Query Report
To add a new Log Query Report:
- Select Reports > Add Report > Logs Query Report to open the report settings.
General Settings
- (Required) Enter a Name. Report names cannot include the operators and comparison functions used in LogicMonitor’s datapoint expression syntax.
- Enter a Description. For example, describe the specific purpose of the report.
- (Required) Enter a Report Group to set where your report will be stored. Matching groups will display as you type, and you can select from the list.
- Set the Report Availability. This option specifies how long the generated report remains available online.
Note: Only a comma-separated (CSV) format is currently available for the report output.
Log Query Settings
- Select a Time Range to indicate the duration.
You can choose a Predefined time range or enter a Custom time range.
- Enter the Log query to get the required details and click Return Query.
A record count of the logs is displayed under the Log Query field. Also, In the Log query result panel, you can view the log details in the Time and Message columns.Note: You can enter an asterisk sign to fetch all the logs for that particular time duration.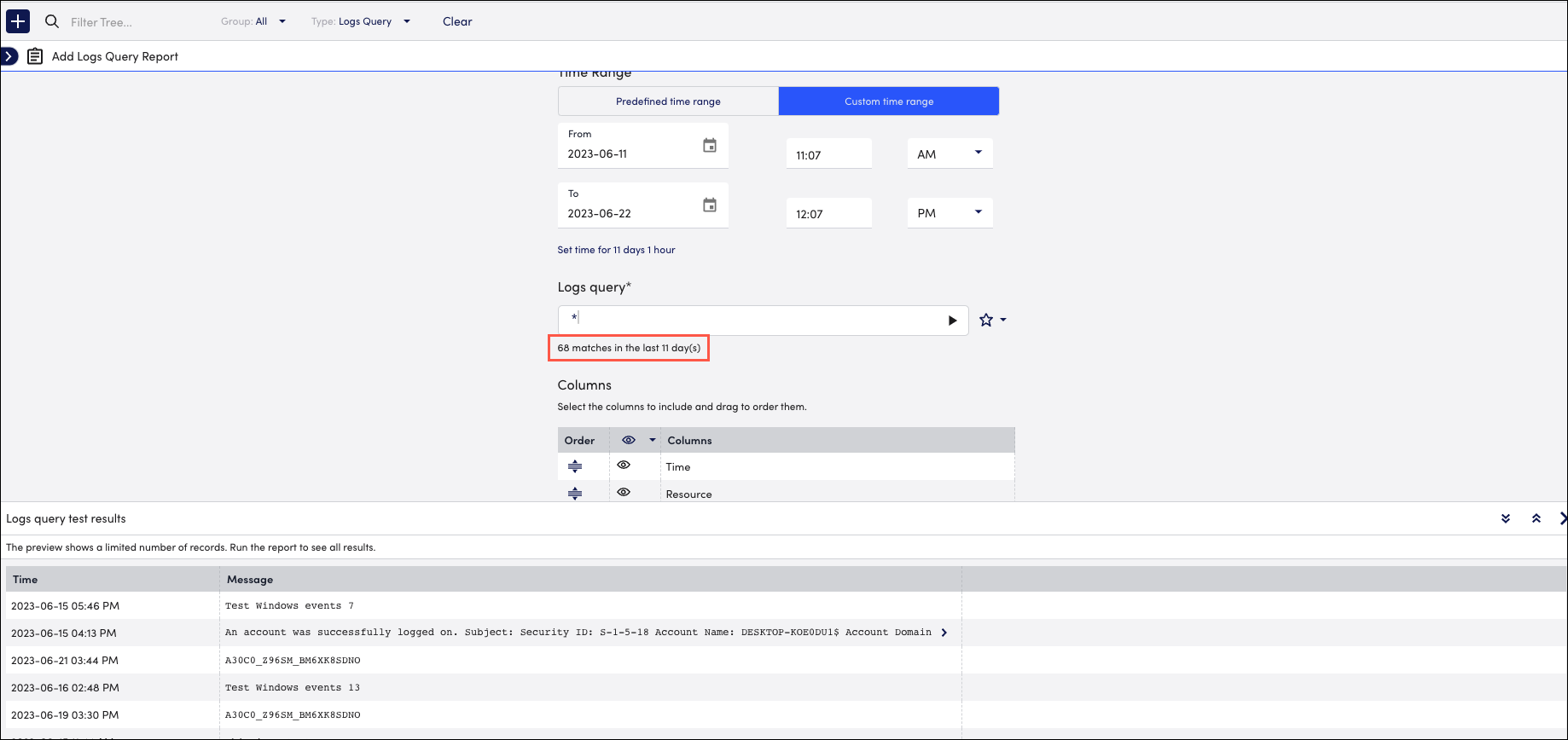
- Click Saved Views to save the log query.
- In the Columns section, select the column you want to include in your report. By default, all data is included as a column in the output. Grab the icon to the far left of a column name to reorder columns and drag and drop the column into its new position.
Report Schedule Settings
You can use the Report Schedule settings to schedule recurring reports that will email the results to the configured addresses.
- Select Generate this report on a schedule.
- Select the Frequency that you want this report to run.
- Select the time or day that the report will run. This option will depend on the Frequency you selected previously.
- Set the time zone for the report.
- Enter one or more Recipient’s email addresses.
Saving the Report
When you finish configuring your report, you can:
- Click Save to save the report and its parameters.
- Click Save and Run to save and run the new report to review its output.
Note: The maximum limit for generating the Log Query report is 50. You must wait for 24 hours to generate the next report or contact your system administrator.
Threshold Limits
Adhoc Requests Thresholds (Limit for number of items) = 300 records
Scheduled Requests Thresholds = 10,000 records
