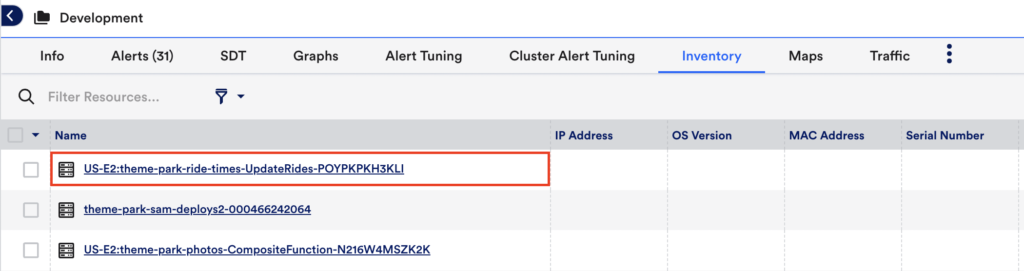Inventory Tab
Last updated on 12 September, 2024The Inventory tab displays all resources in a group.
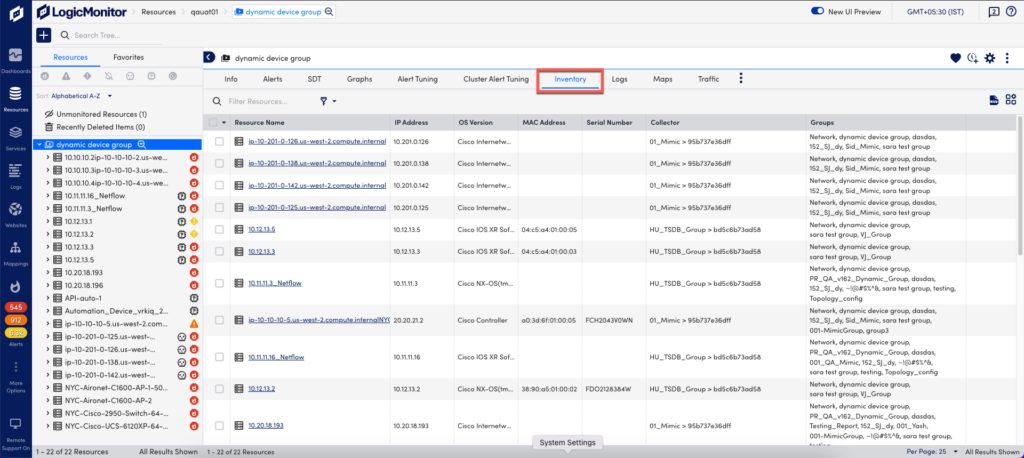
Actions
The Actions drop-down appears when you select one or more of the resources from the Inventory tab.
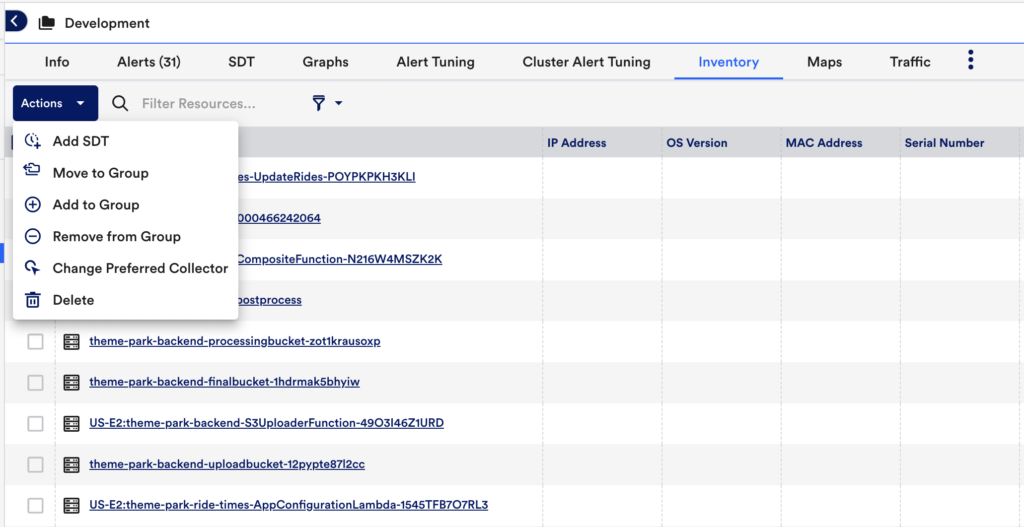
The following actions are available:
| Icon | Action | Description |
| Add SDT | Add or edit scheduled downtime (SDT) details. For more information, see SDT Tab. | |
| Move to Group | Remove the selected resource (or resources) from the group and move it to another group. You can type to search using the Filter Group field. | |
| Add to Group | Add the selected resource (or resources) to another group. This action does not remove the resource from the current group. | |
| Remove from Group | Remove the selected resource (or resources) from the group. | |
| Change Preferred Collector | Change the Collector settings for the selected resource (or resources). For more information, see Managing Collectors. | |
| Delete | Deletes the selected resource (or resources). The resource will appear in Recently Deleted Items for seven days and then permanently deleted. |
Inventory Tab Toolbar
The Inventory tab includes a toolbar for searching and filtering resources, downloading data, or to show/hide columns in the table.
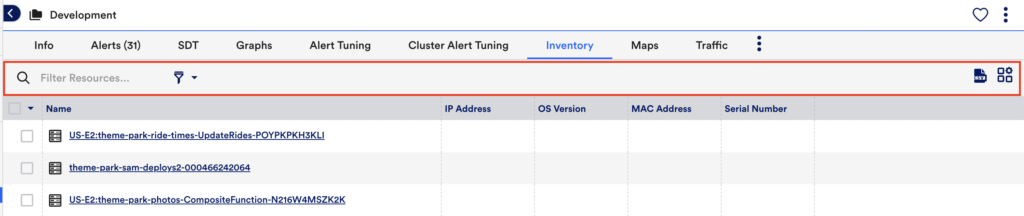
The following tools are available on the toolbar:
| Icon | Tool | Description |
| Search | Type a term in the Filter Resources field to search. | |
| Add Filter | Use the filter to filter the table by OS Version or IP Address. | |
| Download CSV | Download a CSV version of the Inventory table. | |
| Show Table Settings | Opens the Column Settings dialog, where you can show or hide any of the columns in the Inventory table. |
Viewing Resource Details
Click on a Resource in the Inventory tab to open it in its detail view.