Creating JobMonitor Definitions in LogicMonitor
Last updated on 28 April, 2024Overview
JobMonitors on Windows and Linux/Unix systems can be monitored to ensure the jobs start on time, complete when expected, and exit with the proper exit code.
Creating JobMonitors
JobMonitor definitions are available for viewing/editing from the Settings menu (Settings | LogicModules | JobMonitors). Unlike other types of LogicModules such as DataSources or EventSources, your portal does not install with pre-defined JobMonitors. However, you can create JobMonitors using one of the following methods:
- Manually creating JobMonitors
- Importing JobMonitors (by file (XML)) that have been manually created by others
- Importing JobMonitor definitions from LogicMonitor’s public repository that have been published by other members of LogicMonitor’s user base.
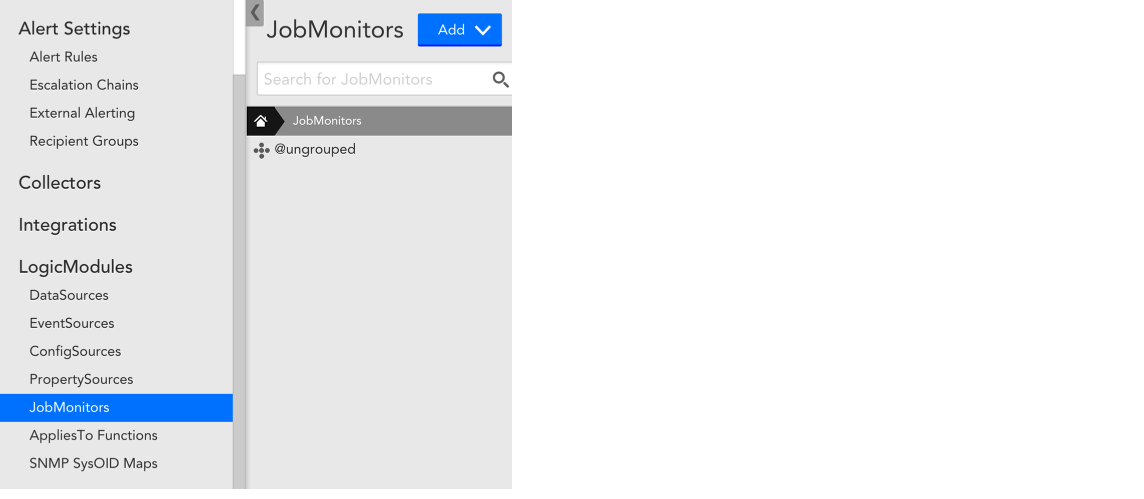
Regardless of how JobMonitors are added, every JobMonitor definition has the same configurations, explained next.
Name
In the Name field, enter a name for the JobMonitor.
Important: Your JobMonitor must be named in strict accordance with the job wrapper in order for LogicMonitor to identify it in the host system.
JobMonitor names cannot include the operators and comparison functions used by LogicMonitor’s datapoint expression syntax, which is discussed in Complex Datapoints.
Description
Optional informative description of the job.
Search Keywords
Tag the JobMonitor with keywords (related to its name, purpose, scope, etc) that will facilitate a search for it.
Technical Notes
This field can contain any technical notes associated with the JobMonitor.
Applies To
The Applies To field accepts LogicMonitor’s AppliesTo scripting as input to determine which resources will be associated with this JobMonitor. For detailed information on using this field (including its wizard and test functionality), along with an overview of the AppliesTo scripting syntax, see AppliesTo Scripting Overview.
Longest possible run time (min)
The maximum number of minutes your JobMonitor can run before it will trigger an alert. Set this field to 0 if you don’t know how long a JobMonitor will take.
Group
The Group is the display group the JobMonitor will display under in the device tree. Enter a new group, select an existing one, or leave blank for no grouping.
Alert if the job isn’t started on time
If this option is checked, three more fields (Cron Schedule, Max Relative Time Interval Error (min), and Alert Level) will dynamically appear. As discussed next, these three fields combine to determine the conditions under which an alert, along with its severity, will be raised if a job isn’t started on time. If this option is not checked, monitoring will only occur for the JobMonitor’s run time and exit code.
Cron Schedule
The Cron Schedule field specifies when the job is expected to start, using a Cron expression. For help writing Cron expressions, see Help Constructing Cron Expressions.
Max Relative Time Interval Error (min)
The Max Relative Time Interval Error (min> field contains the number of minutes that the JobMonitor’s start time is allowed to be delayed before an alert is triggered.
Example: A job is planned to start at 10:00 am every day. If this job does not start, the server will trigger an alert at 10:03 am, and this alert’s start time is 10:00 am.
Note: The interval established here must be shorter than the interval entered into the Effective Interval (min) field. If it isn’t, the alert will no longer be active (i.e. effective) by the time the Max Relative Time Interval Error (min) time is reached and no alert will be triggered.
Alert Level
The Alert Level field indicates the severity of alert that should be triggered if the job does not start when scheduled, runs longer than expected, or exits with an unexpected code.
Effective Interval (min)
The number of minutes that alerts triggered for this JobMonitor should remain active before they auto-clear.
Example: If a jobMonitor alert begins at 10:00 am, and its effective interval is 10 minutes, then this jobMonitor alert will end at 10:10 am.
Note: If the Alert if the job isn’t started on time option is selected, the interval established here must be longer than the interval entered into the Max Relative Time Interval Error (min) field. If it isn’t, the alert will no longer be active (i.e. effective) when the Max Relative Time Interval Error (min) time is reached and no alert will be triggered.
Alert Subject
Filling out this field will override the default JobMonitor alert subject that will be displayed in alert notifications for this JobMonitor.
Alert Message
Filling out this field will override the default JobMonitor alert message that will be displayed in alert notifications for this JobMonitor. It is usually a good idea to provide an alert message specific to this JobMonitor (as opposed to leaving this field blank and relying on the default JobMonitor alert message). You can customize this field using tokens, which are substituted with the appropriate content at the time alert notifications are routed to recipients. For a list of available JobMonitor tokens, see Tokens Available in LogicModule Alert Messages.
Note that if a JobMonitor is disabled, all its active alerts will be updated with a “Cleared On” time reflecting the time at which the JobMonitor was disabled.